第36天知识点:如何制作四象限图?
上一篇我们给大家分享了如何制作散点图。
今天,接着上一篇的内容,我们来看看如何制作四象限图?
正式开始之前,我们先来简单了解一下什么是四象限图。
四象限图:又称波士顿矩阵图,由美国著名的管理学家、波士顿咨询公司创始人布鲁斯·亨德森于1970年首创。
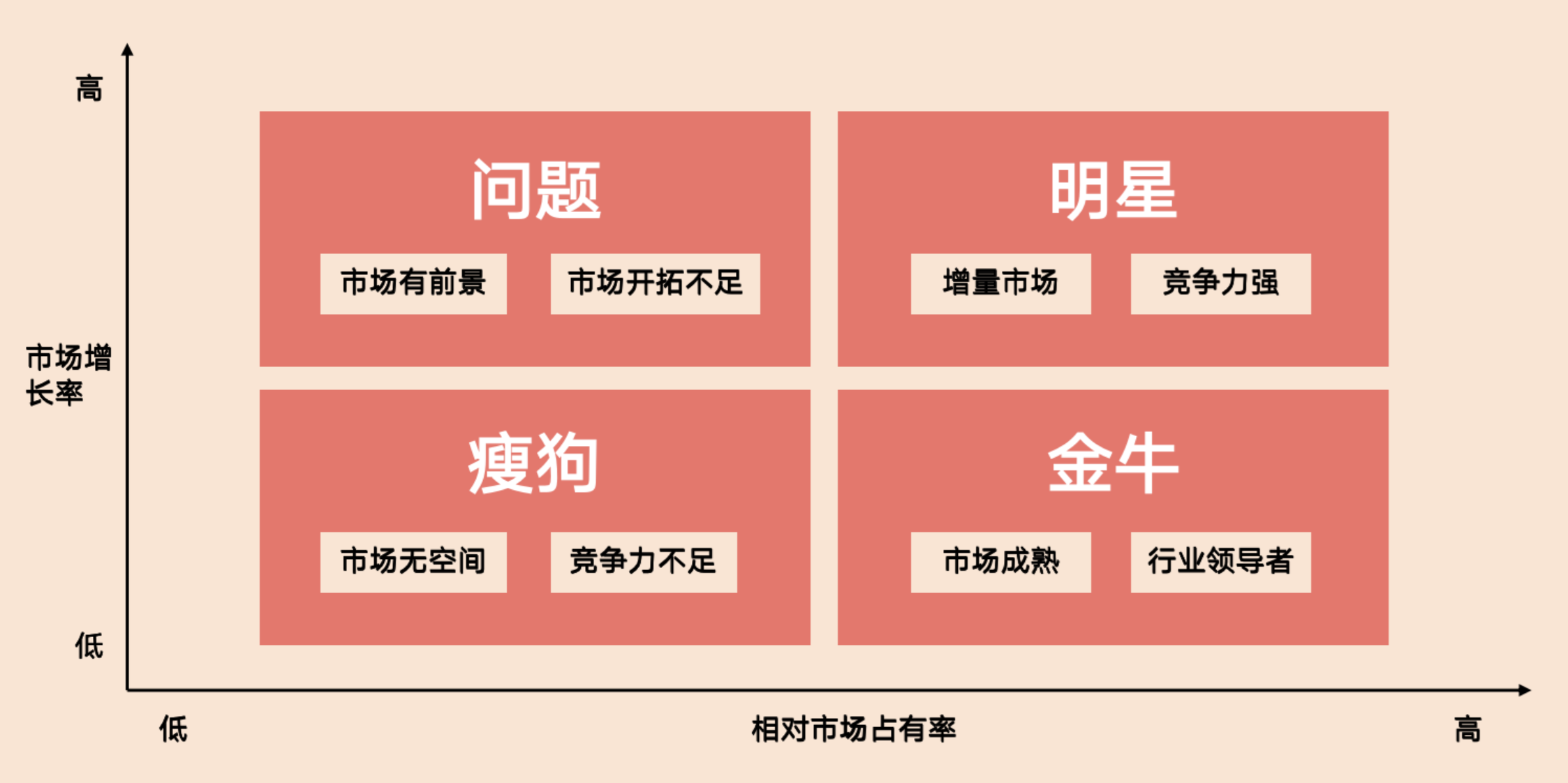
(图源于网络)
这张图大家肯定都不陌生,经典的四象限图。
通过相对市场增长率(反应市场吸引力的指标)和相对市场占有率(反应企业实力的指标)来分析决定企业的产品结构,最终将产品分为四种类型:明星产品、问题产品、瘦狗产品、金牛产品。
简单了解之后,下面我们来看看散点图是如何制作成四象限图的。
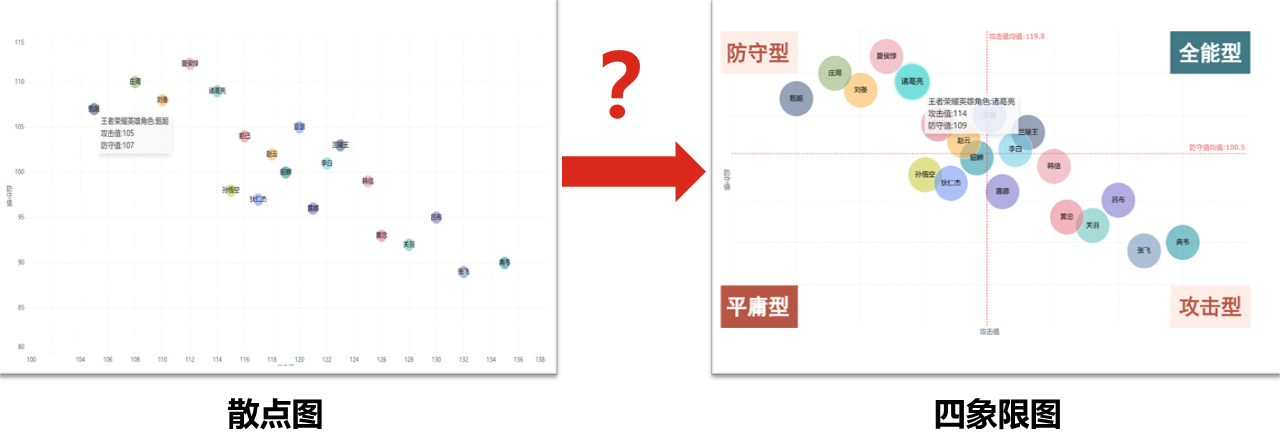
我们先来看看Excel中是如何操作的?
接下来的操作都基于上一篇的结果。
1、添加均值辅助列
D2单元格输入公式:=AVERAGE(B2:B21)—计算攻击值均值
E2单元格输入公式:=AVERAGE(C2:C21)—计算防守值均值
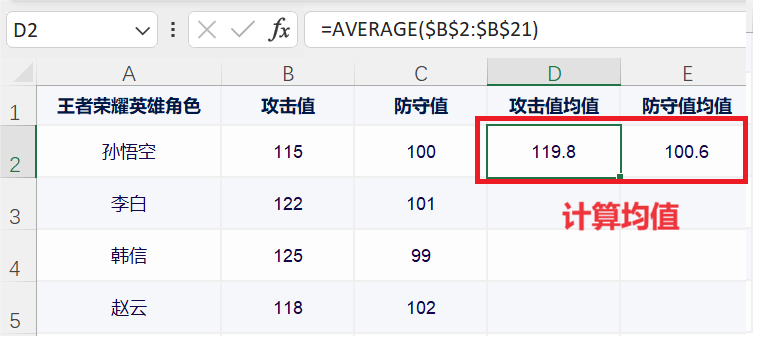
这两个均值将成为四象限图的分割线。
2、设置Y轴
右键点击【攻击值】坐标轴->设置坐标轴格式->纵坐标轴交叉,输入坐标轴值:119.8(即攻击值均值)
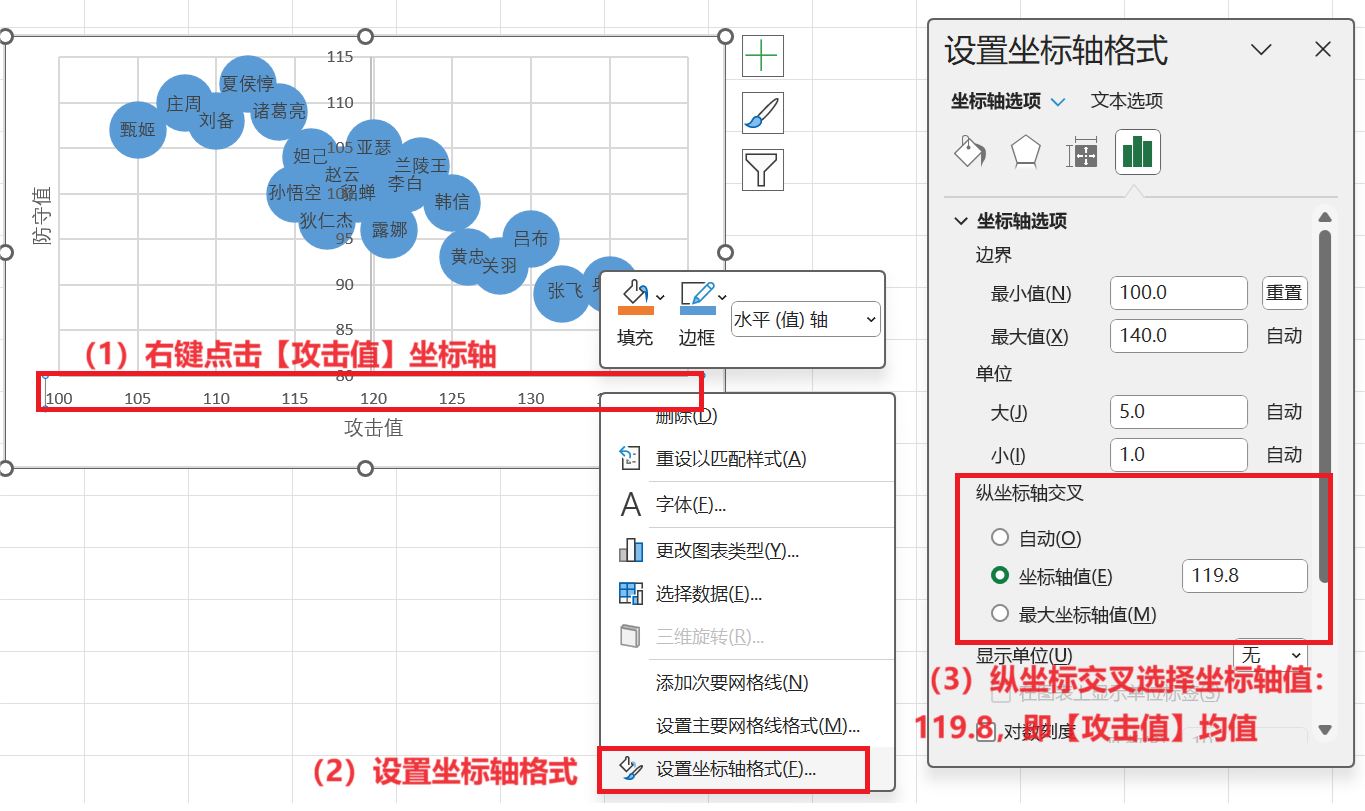
结果如下:
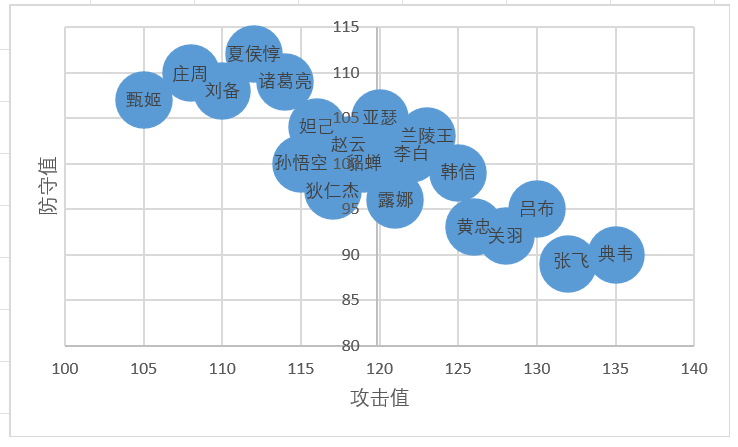
3、设置X轴
右键点击【防守值】坐标轴->设置坐标轴格式->横坐标轴交叉,输入坐标轴值:100.6(即防守值均值)
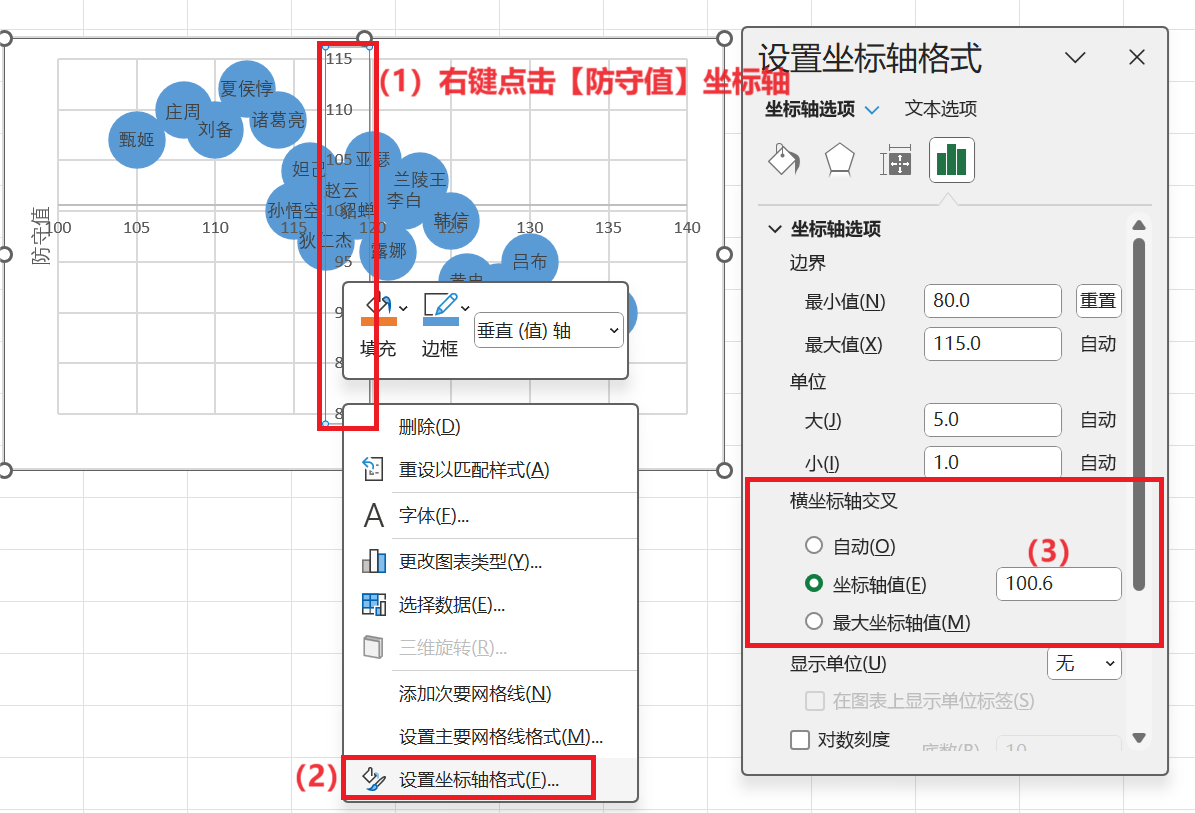
结果如下:
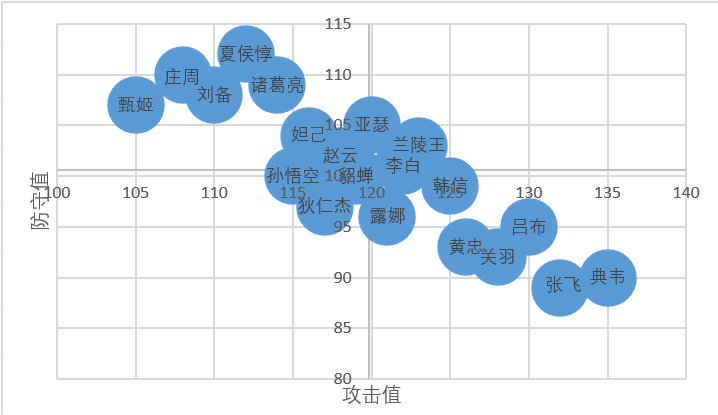
到这里,四象限图的基本轮廓就已经出现了。
但是,细心的小伙伴会发现一个问题:
X、Y轴的交叉点是我们手动输入的,是固定值,如果原始数值发生变化,这里的数据并不能随之更新。
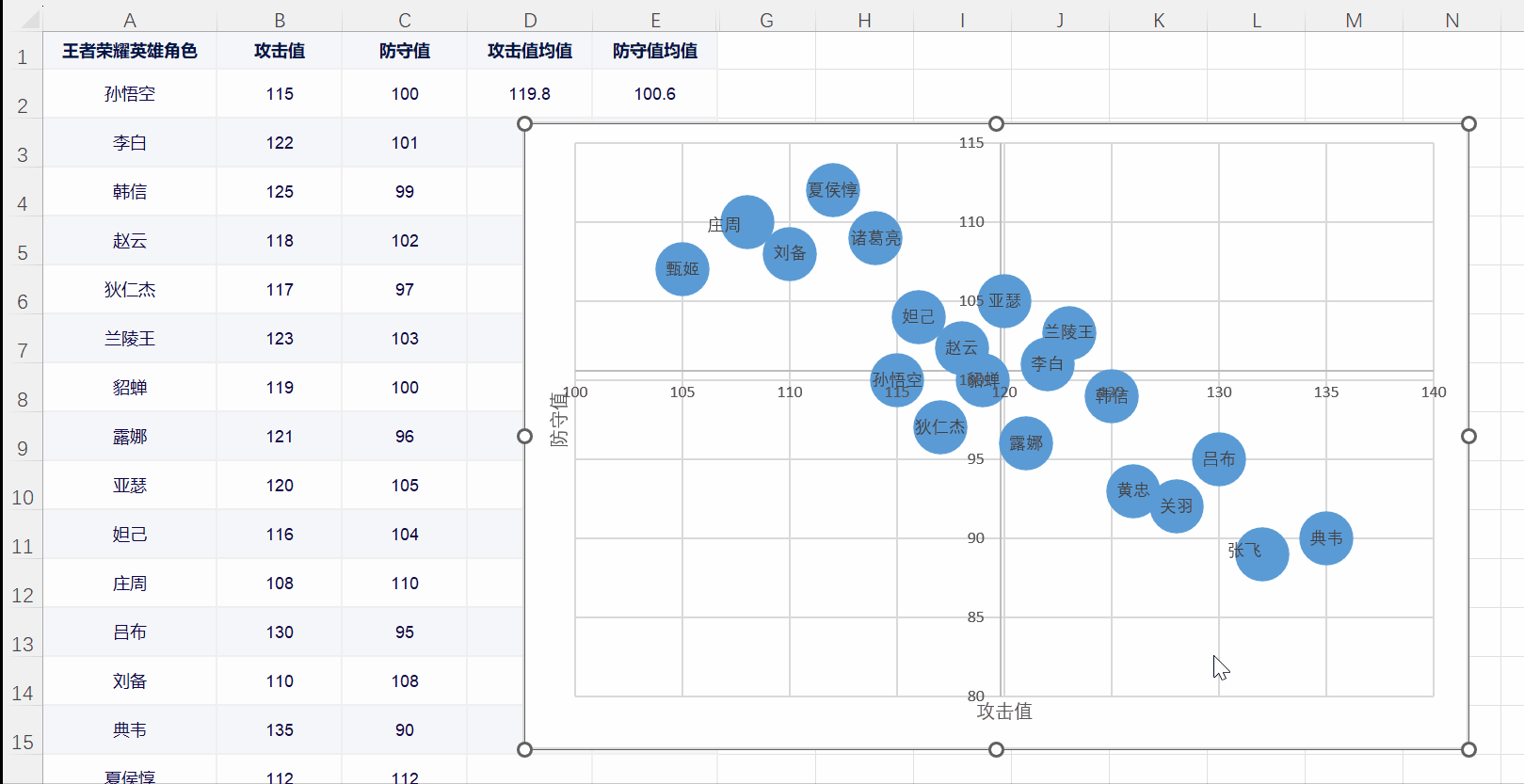
这样的话,分区线就无法随着数据的变化而及时移动,这一点不太友好。
所以,接下来,我们为大家介绍一个制作进阶版分区线的方法。
利用误差线去制作分区线。
怎么做呢?
1、首先,仍然需要添加均值辅助列
D2单元格输入公式:=AVERAGE(B2:B21)—计算攻击值均值
E2单元格输入公式:=AVERAGE(C2:C21)—计算防守值均值
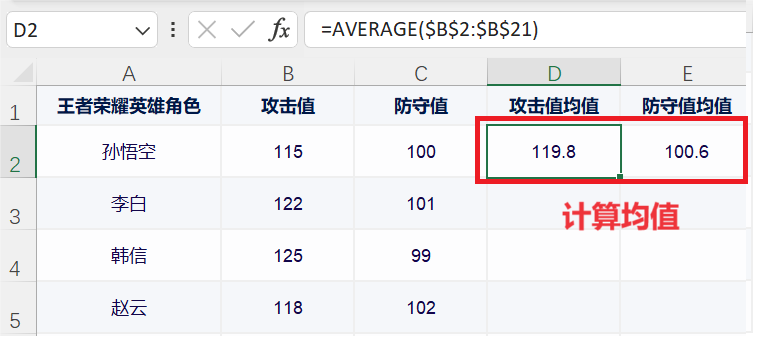
2、添加中心点
选择图形区域->点击右键:选择数据->添加数据->添加均值
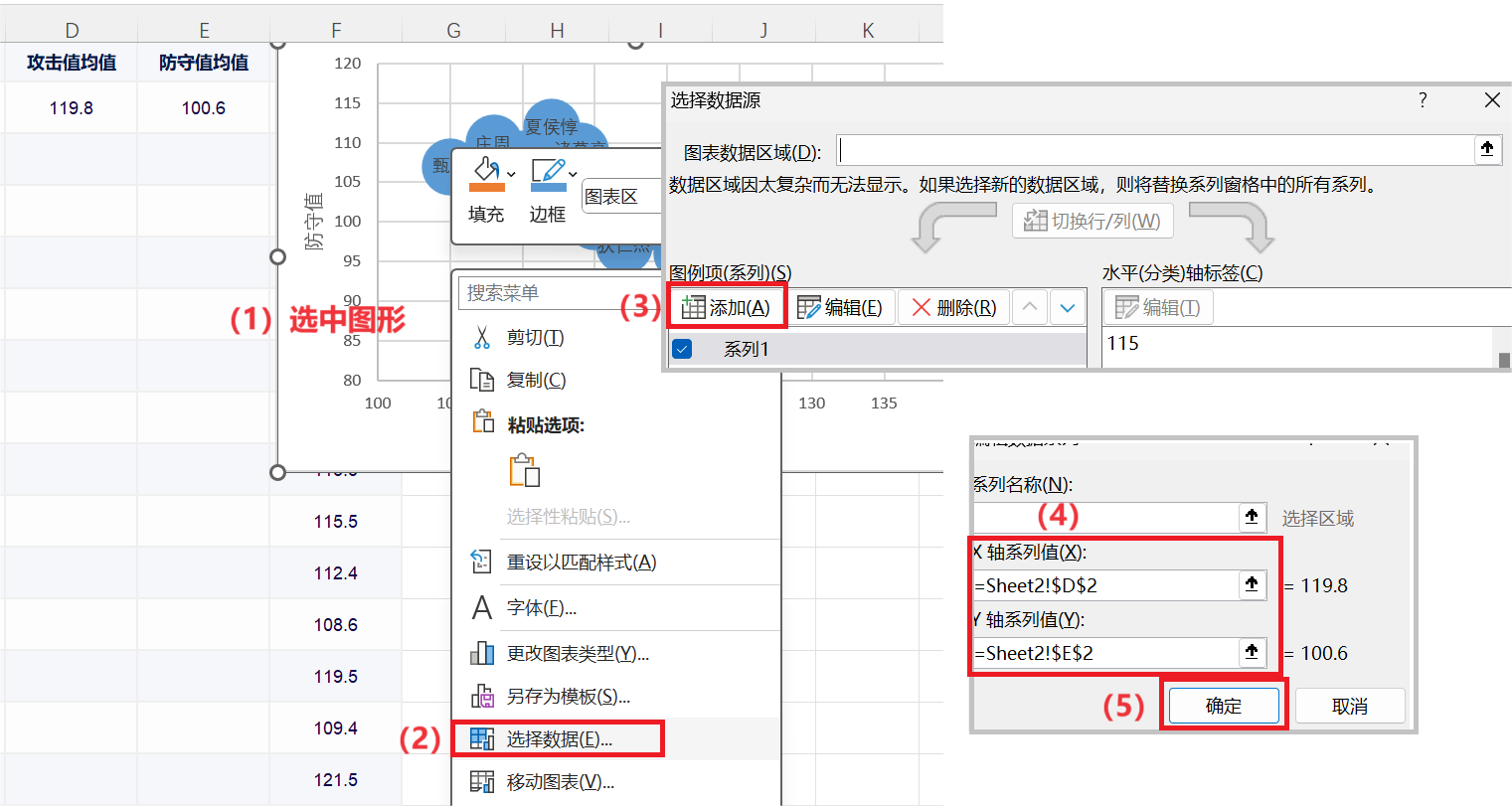
结果如下:
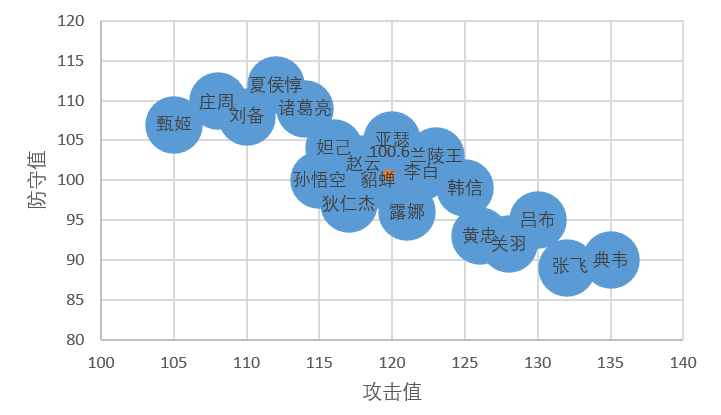
3、为中心点添加水平误差线
选中中心点->添加误差线->更多选项->水平误差线设置为:末端样式:无线端;误差量:固定值,输入20
(PS:注意这里的值20并不是固定的,需要根据实际数据进行调整,调整至误差线长度与图形边框长度一致,即能达到顶格的状态)
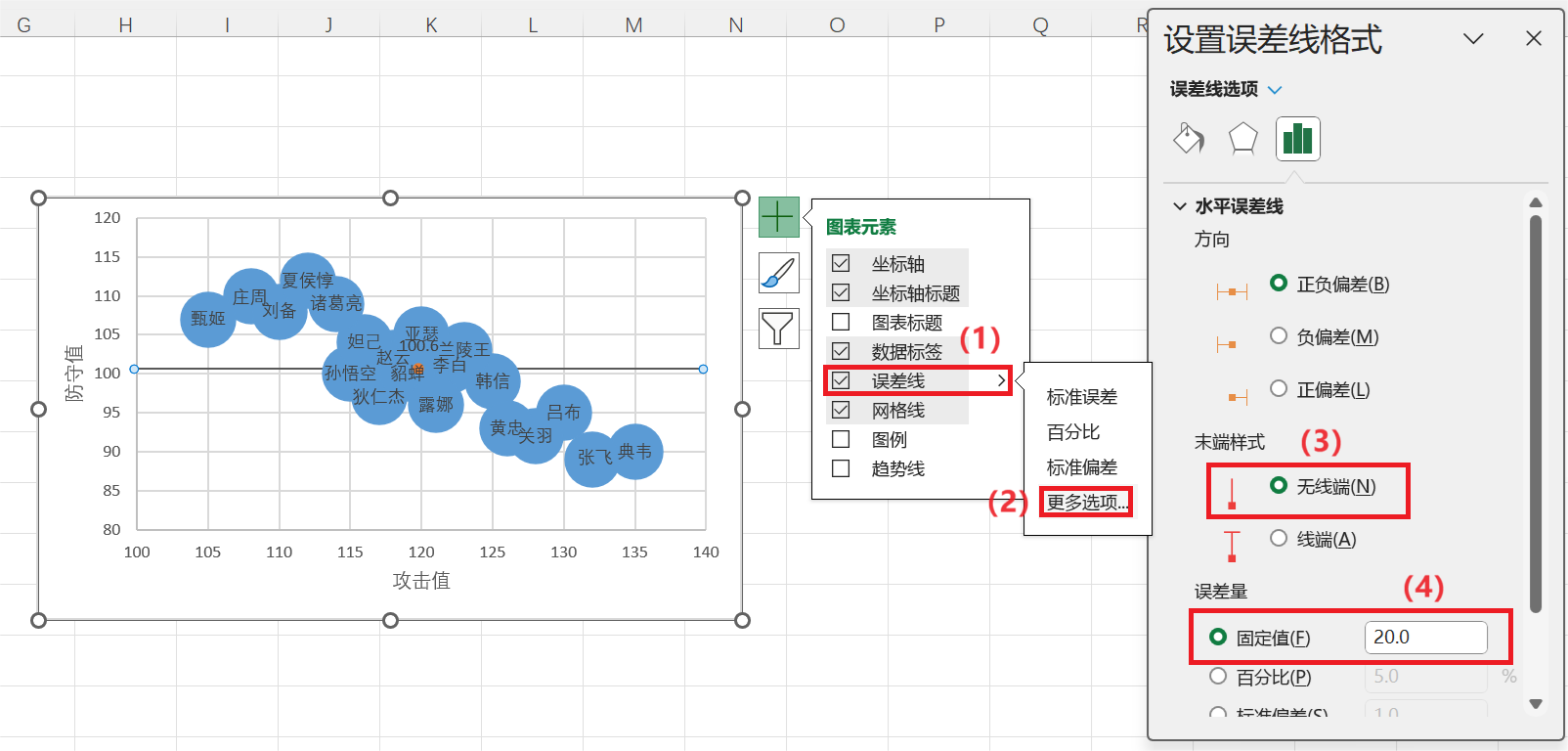
结果如下:
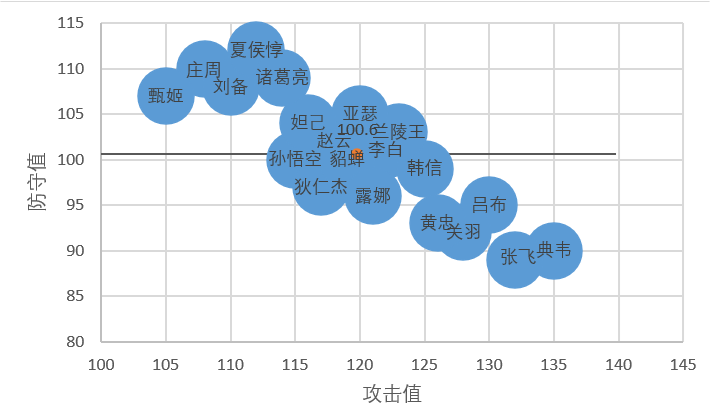
4、为中心点添加垂直误差线
格式菜单栏下,选择系列2 Y误差线,其余设置同水平误差线,这里就不再赘述了
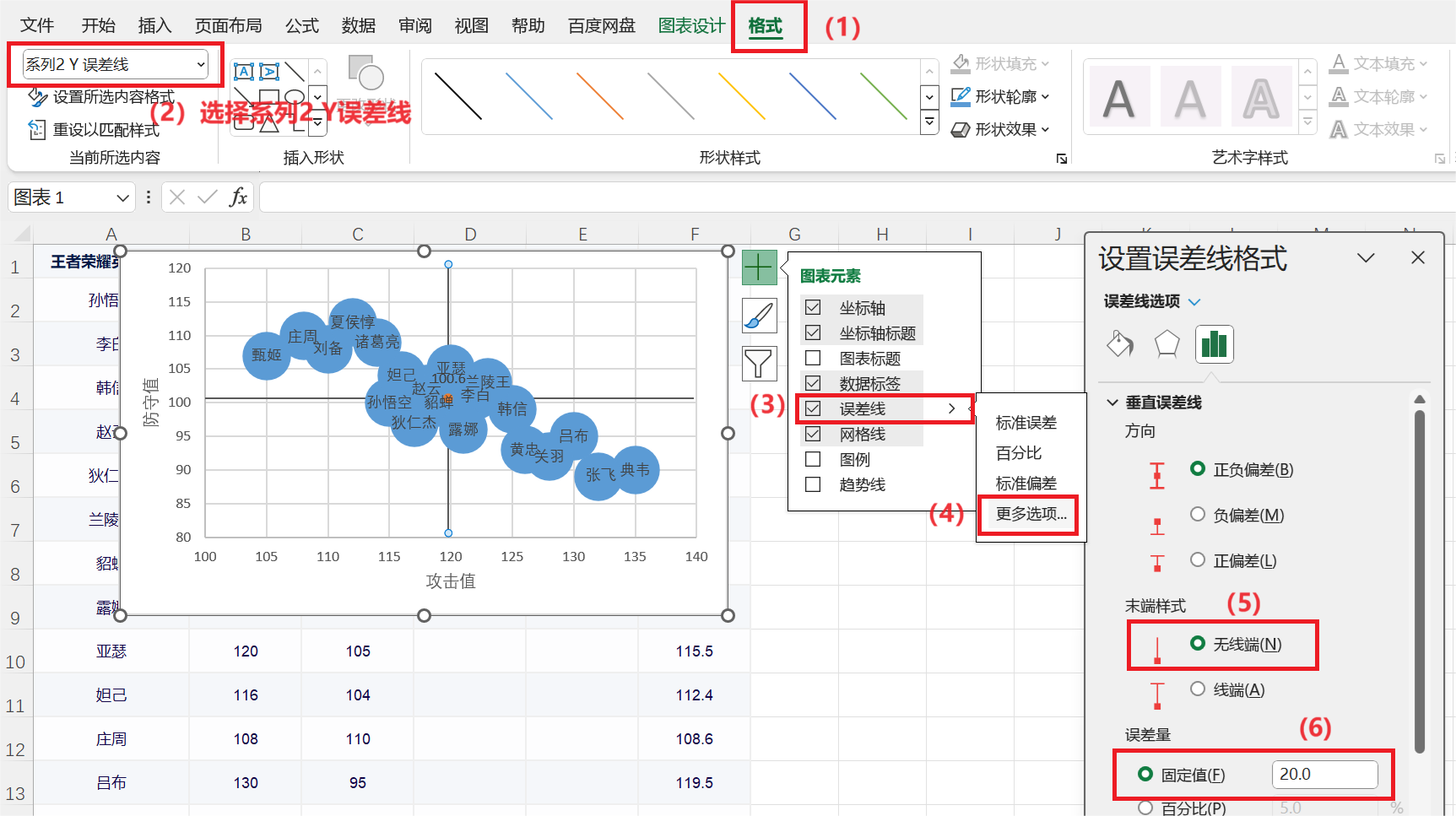
结果如下:
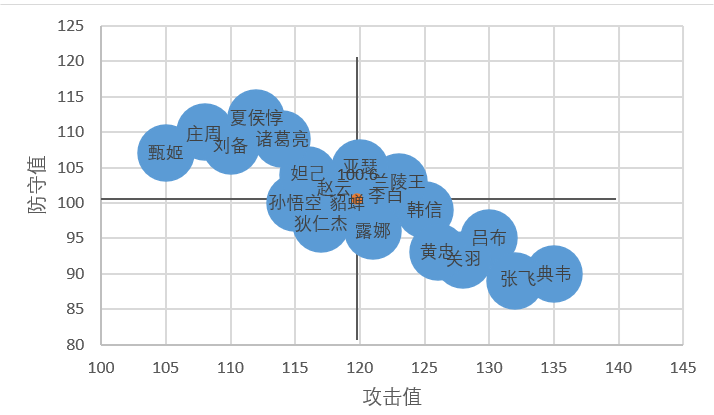
四象限图的基本轮廓已经出来了,但是误差线和图形边框线还有一截距离,看起来有点奇怪,所以我们还需要调整一下坐标轴范围。
5、调整坐标轴范围
攻击值坐标轴最大值设置为140,防守值坐标轴最大值设置为120
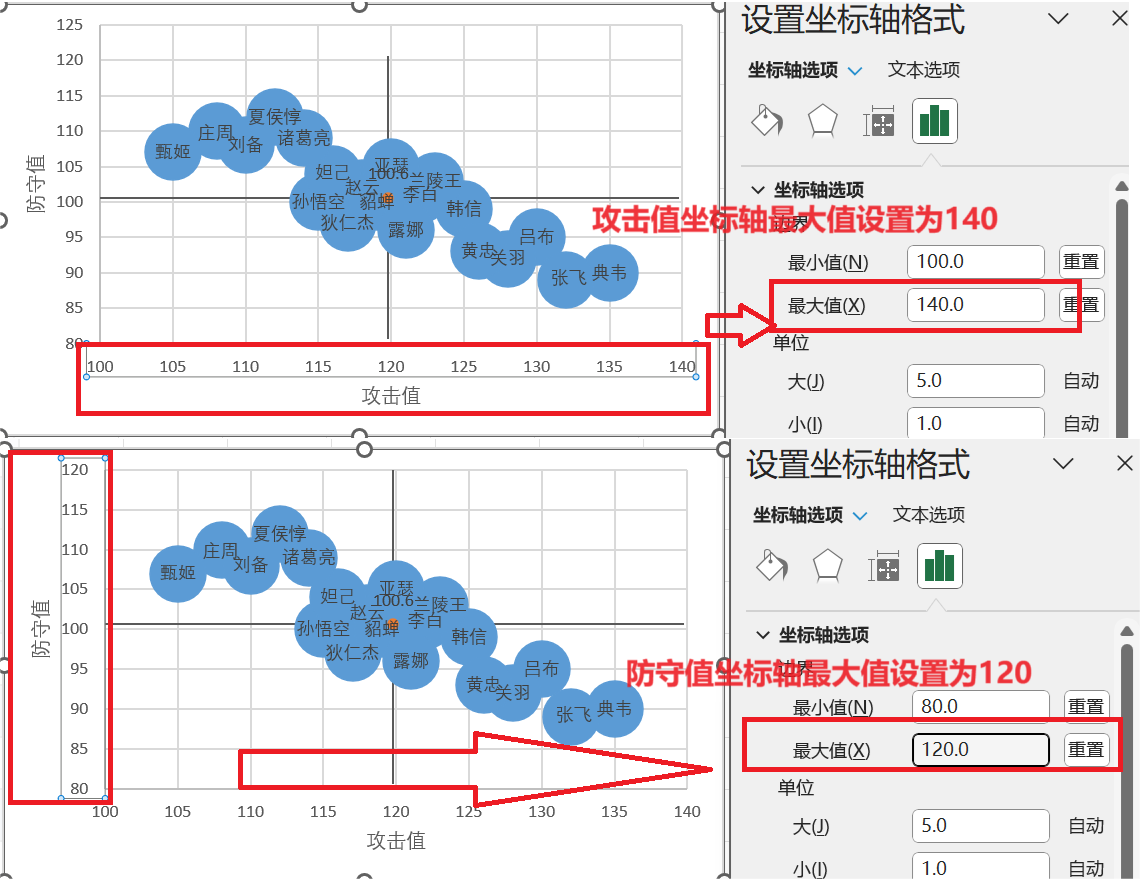
结果如下:
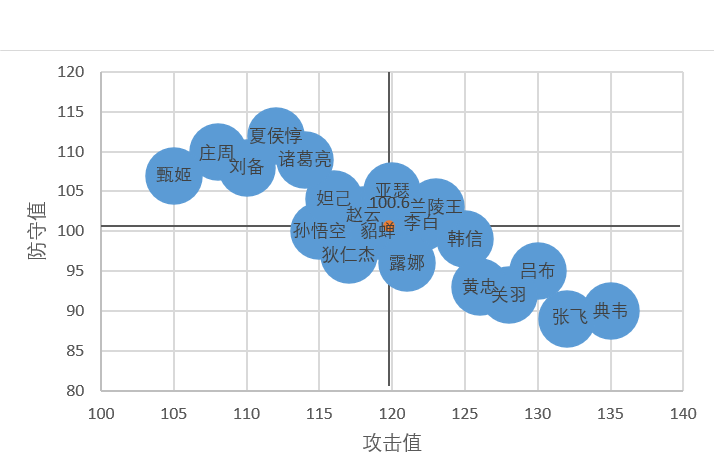
到这一步,四象限图基本就成形了,接下来,对图形稍作美化。
6、图形美化
(1)取消中心点
(2)将误差线设置为红色虚线
(3)取消坐标轴即网格线
(4)添加4个形状,分别放置在图形的左上、右上、左下、右下,并输入:防守型、全能型、平庸型、攻击型
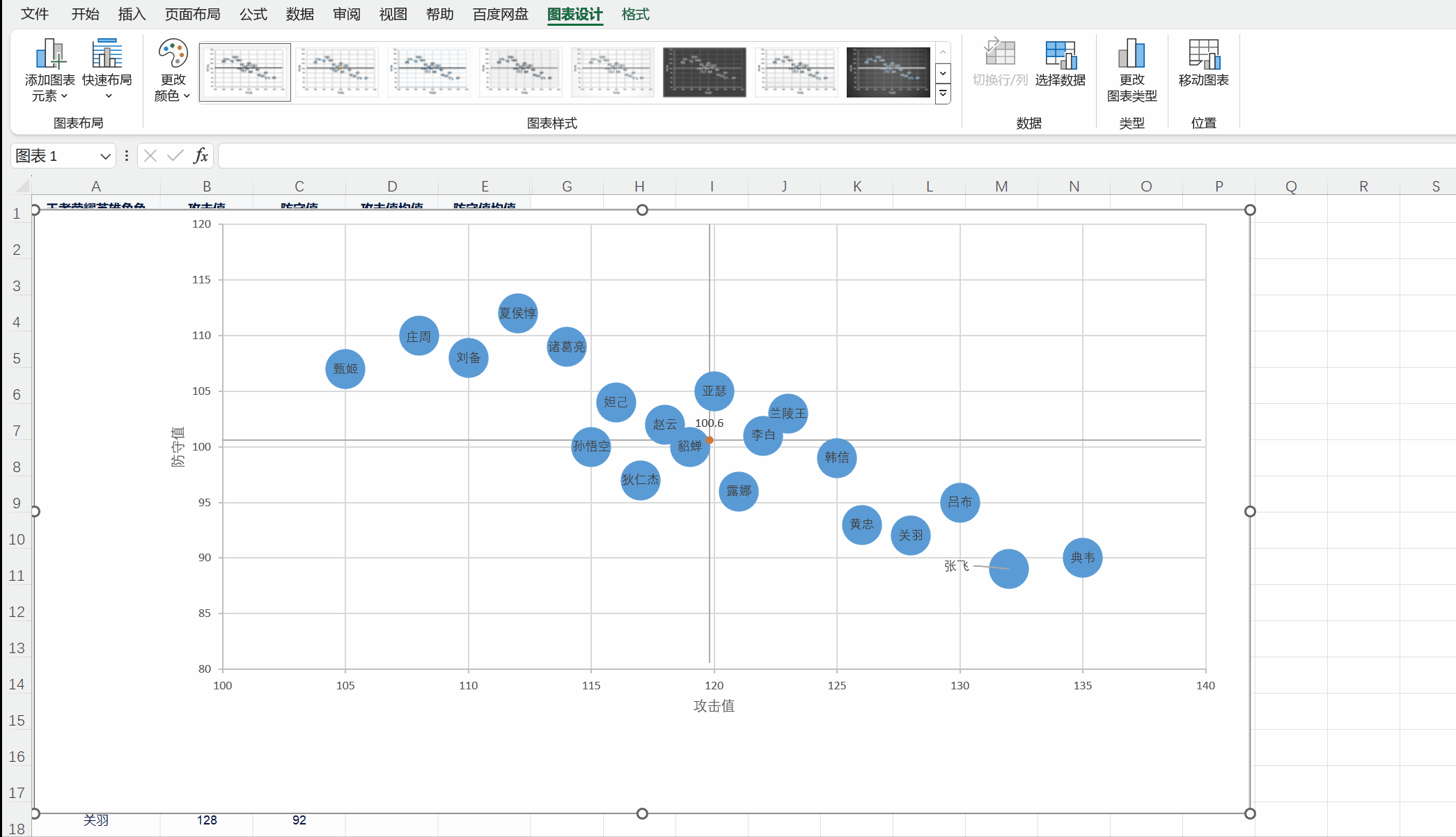
是不是有点挺复杂?
接下来,我们看一看FineBI中是如何制作四象限图的?
1、添加分区线
为【攻击值】设置分析线-警戒线,值为攻击值均值
为【防守值】设置分析线-警戒线,值为防守值均值
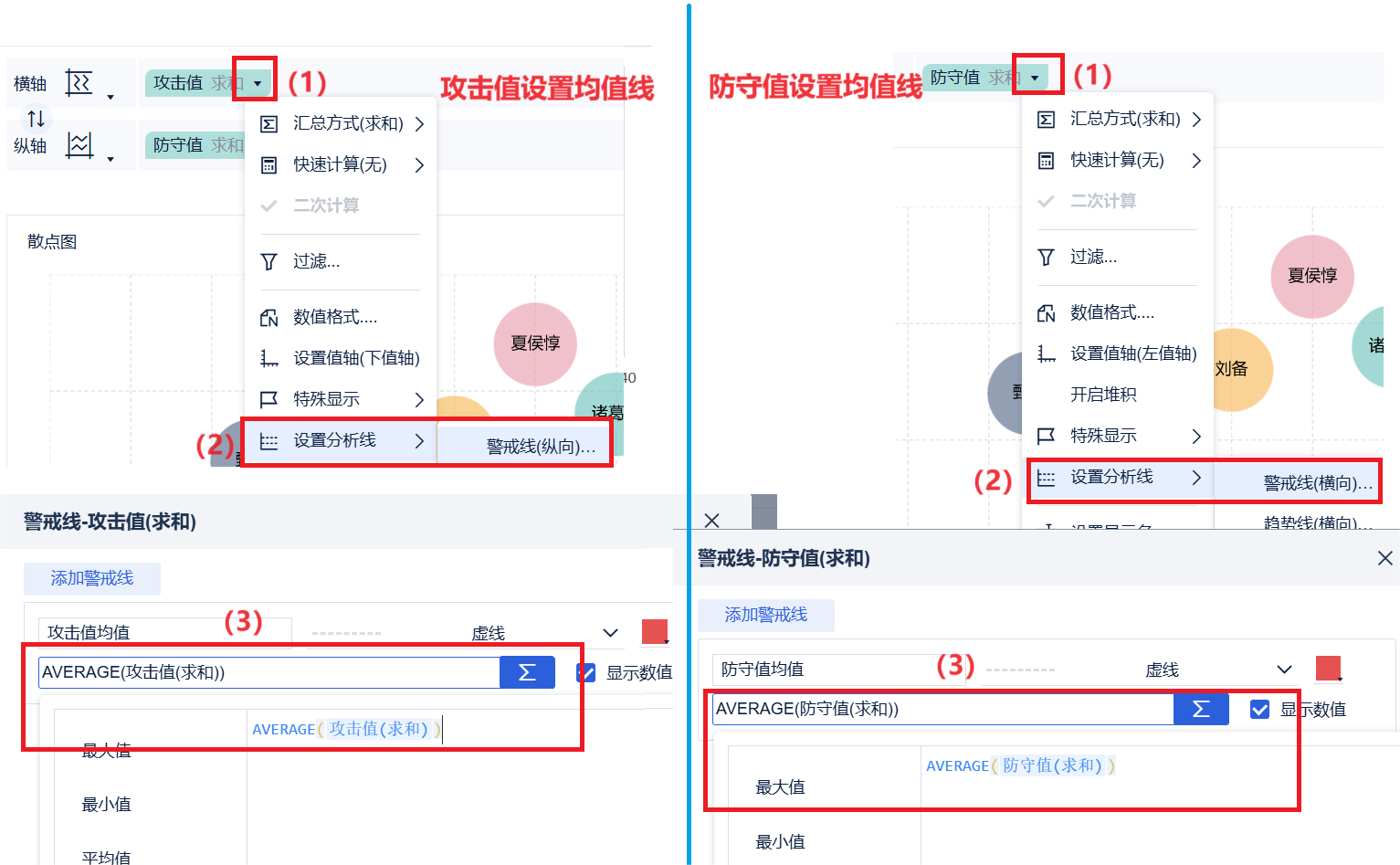
结果如下:
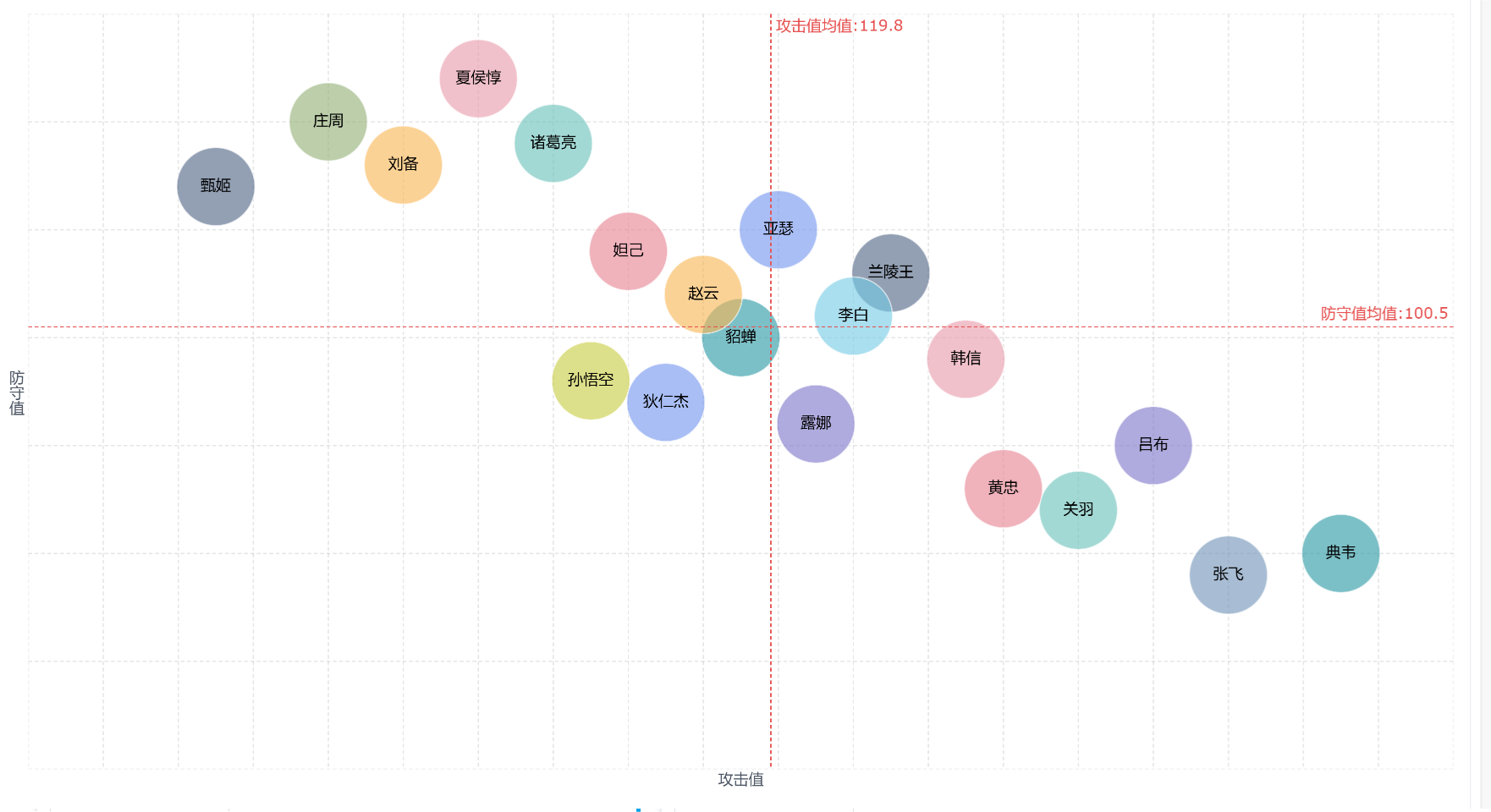
2、新建仪表板,添加文本组件
将上图组件拖入仪表板中,并添加4个文本组件,设置悬浮后分别放置于组件的左上、右上、左下、右下,并输入:防守型、全能型、平庸型、攻击型
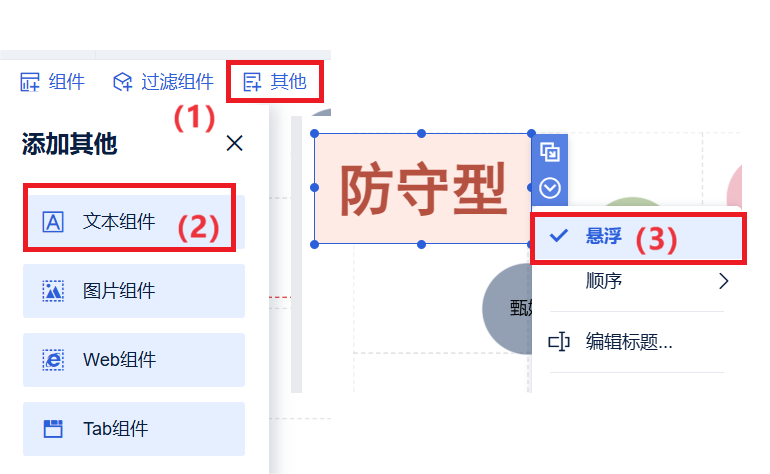
结果如下:
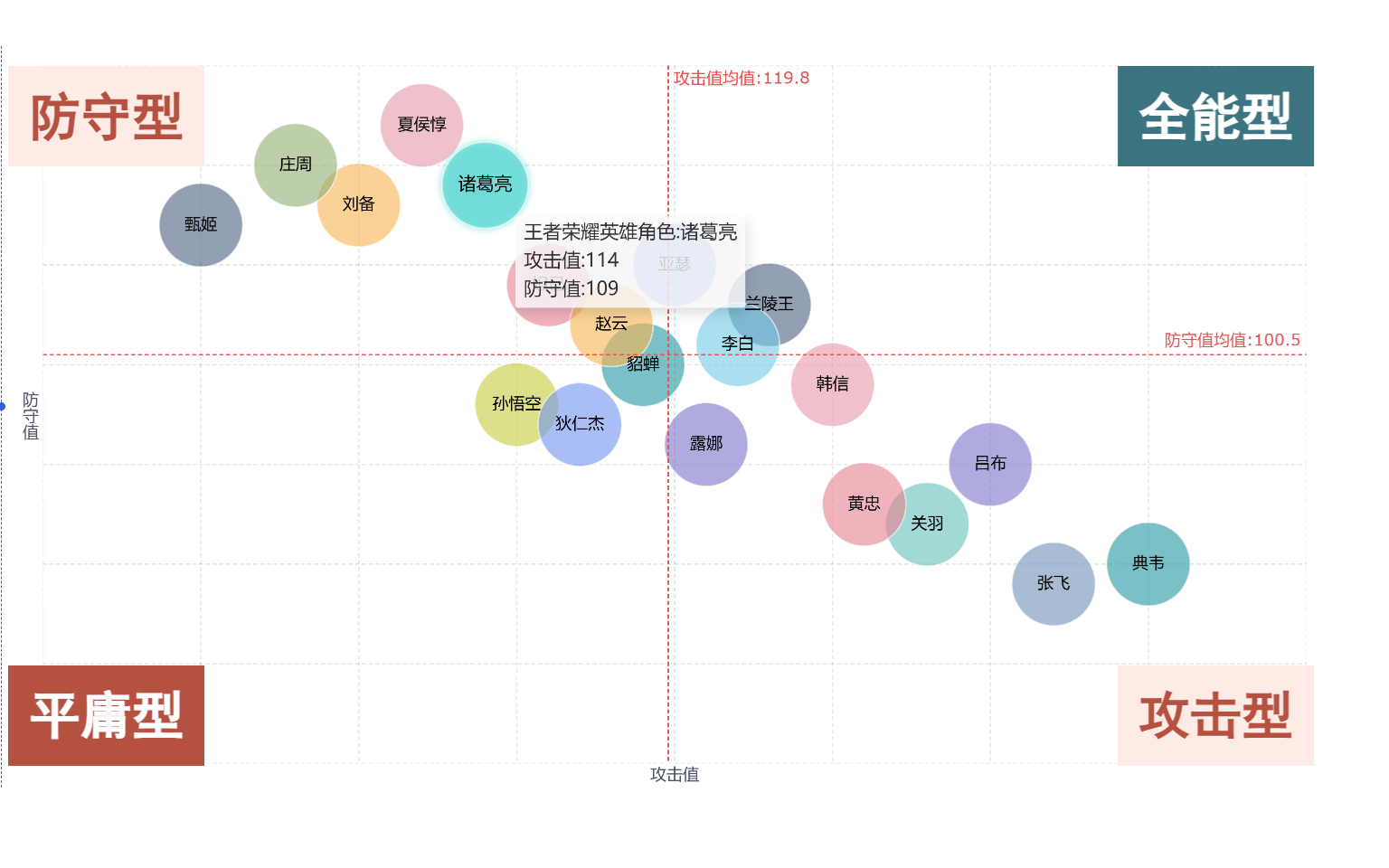
鼠标放置某一英雄角色的圆点上,还能显示出具体的攻击与防守值。
对比之下,FineBI制作四象限图是不是更加的高效便捷?只需添加2条均值线即可实现自动分区效果。
好了,今天的学习内容就到这里,赶快动手试一试吧! | 