第41天知识点:Excel插件帮你解决「直连数据下导入Excel计算报错」难题。
假如你是一家百货公司的数据分析师,日常会使用FineBI作为数据分析工具。
FineBI直接连接你们公司的数据库获取销售数据,但因为某些特殊情况,有时会有一些异常数据是以Excel表的形式存储的。
而你需要将这些数据导入BI中,以便进行完整的数据分析,这些表的数据量从几千行到几万行不等。
但有的时候你发现,Excel导入过程是没问题的,预览显示也是正常的,但一旦与其他表进行关联分析,就会出现报错。
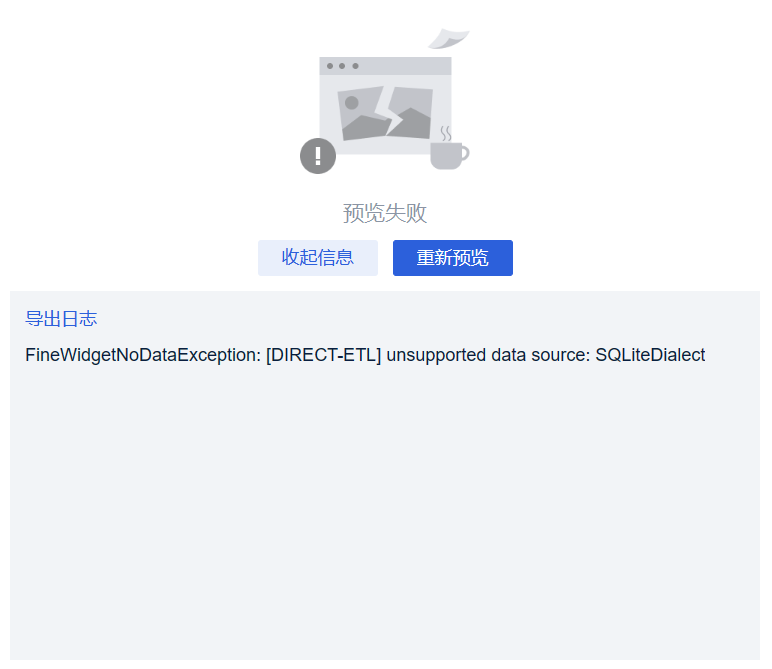
为什么会出现这样的情况呢?
这是因为在直连情况下,如果导入的Excel超过了10000行,直连数据与导入的Excel数据进行融合分析时,就会出现报错这个问题。
有什么解决办法吗?
当然有!
那就是通过安装「Excel导入建表插件」来解决。
具体怎么操作呢?
首先,需要安装插件。
1、安装插件
管理系统->插件管理->搜索插件->选择插件->点击安装
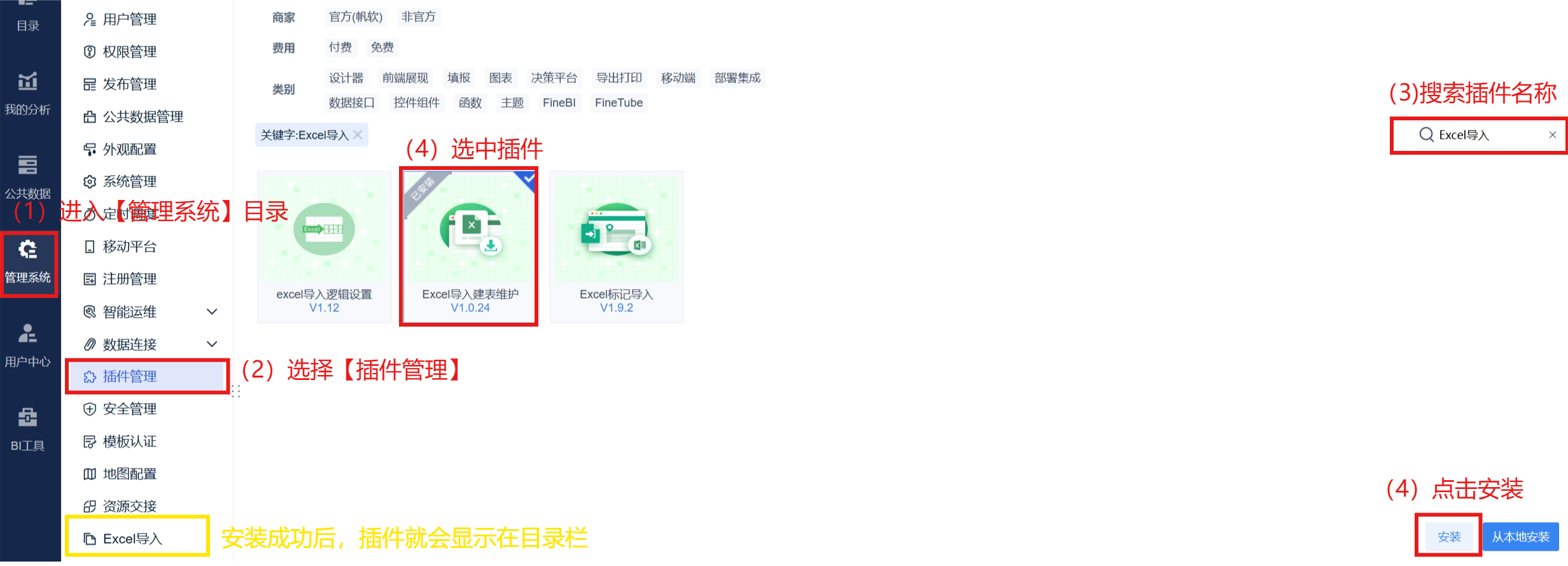
安装之后,怎么判断插件是否安装成功了呢?
管理系统目录下出现了「Excel导入」,说明安装成功。
接着,就可以导入Excel了。
该怎么做呢?
2、上传Excel文件
管理系统->Excel导入->添加Excel->上传文件
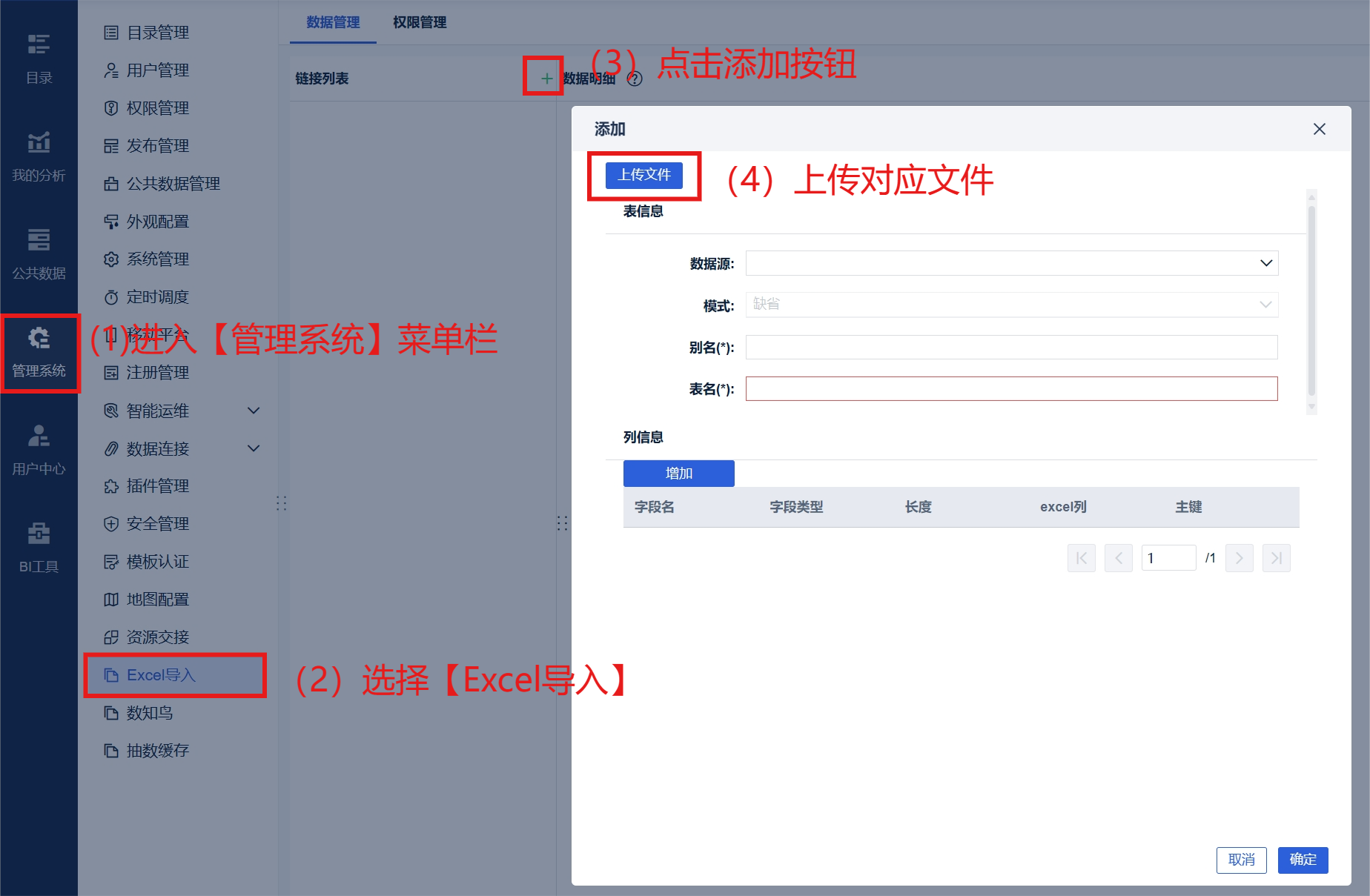
3、填写列信息
上传成功后,列信息处会显示Excel中所有列字段,且字段默认为文本格式、10长度。
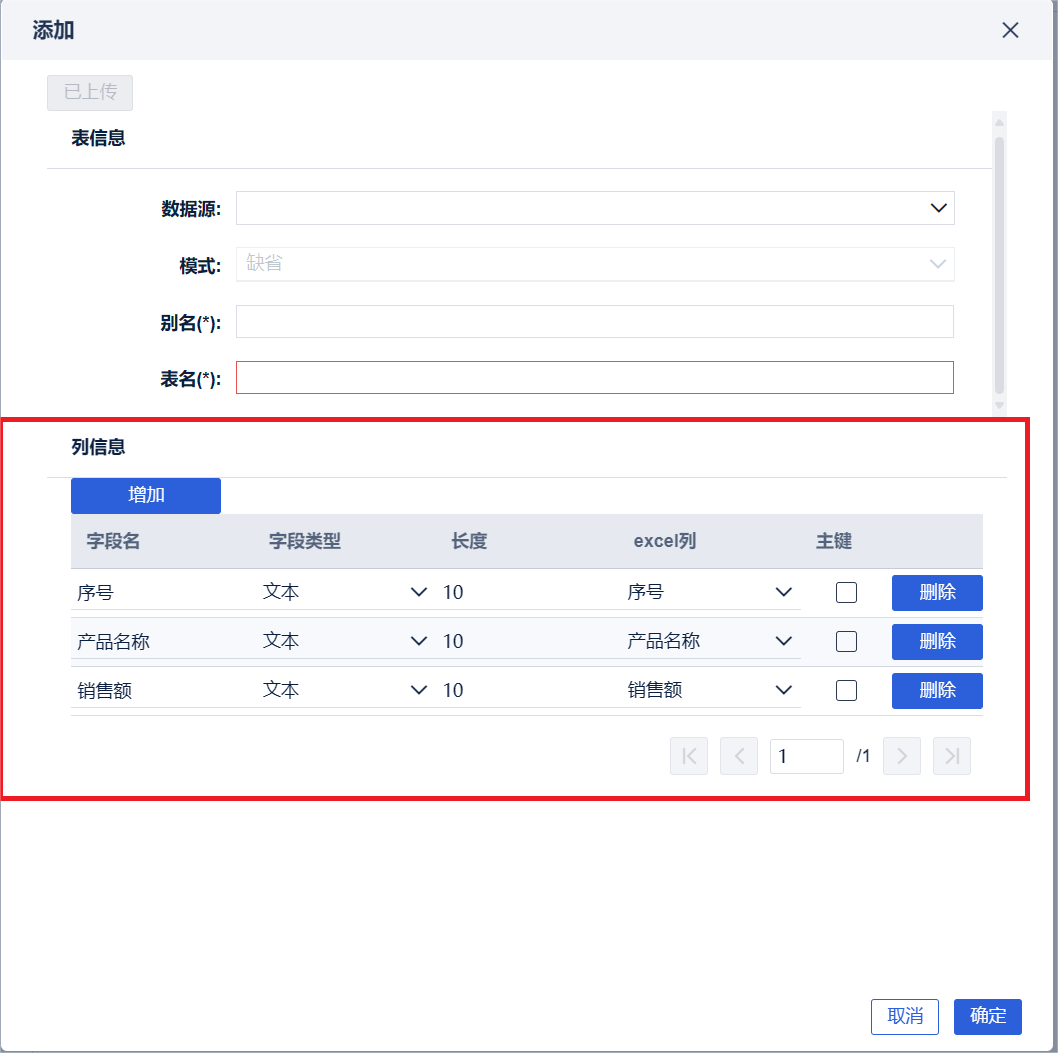
我们只需要根据实际需求修改字段类型、长度,增减相关的字段列即可。
这里我们做如下设置:
【序号】:设置为主键,其余按照默认设置
【产品名称】:字段长度修改为20,其余按照默认设置
【销售额】:字段类型设置为整数,其余按照默认设置
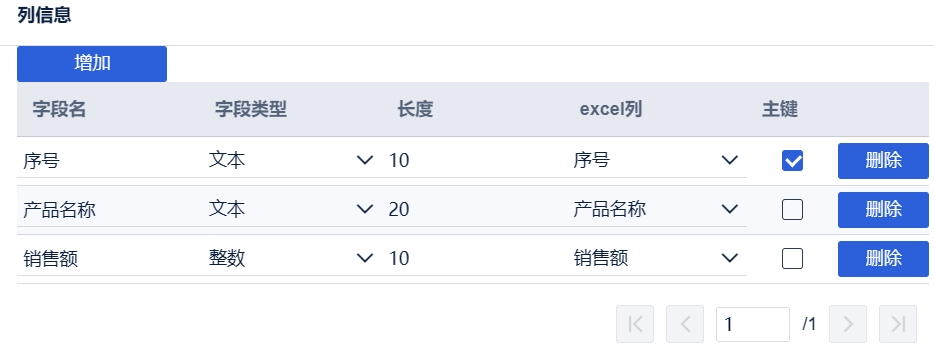
4、填写表信息
数据源选择:“BI Demo”
模式选择:“缺省”
别名及表名:自定义即可,这里我们输入:异常数据-导入BI
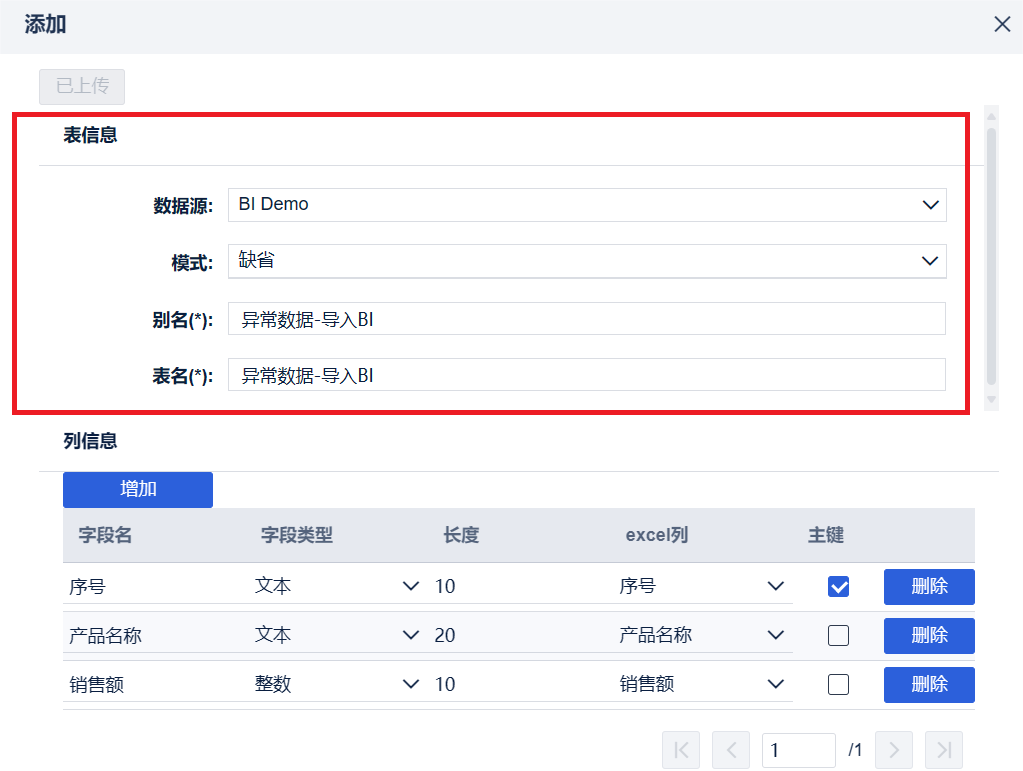
5、点击确定
如果看到操作成功的提示,那就说明你已经将Excel数据导入BI Demo数据库中了。
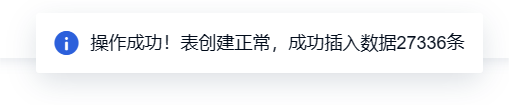
6、将数据库中的表放置在公共数据下
在「公共数据-【直连数据】文件夹」下添加数据库表。
这里的文件路径只是示例参考,实际操作时根据业务需求放置在指定路径下即可。
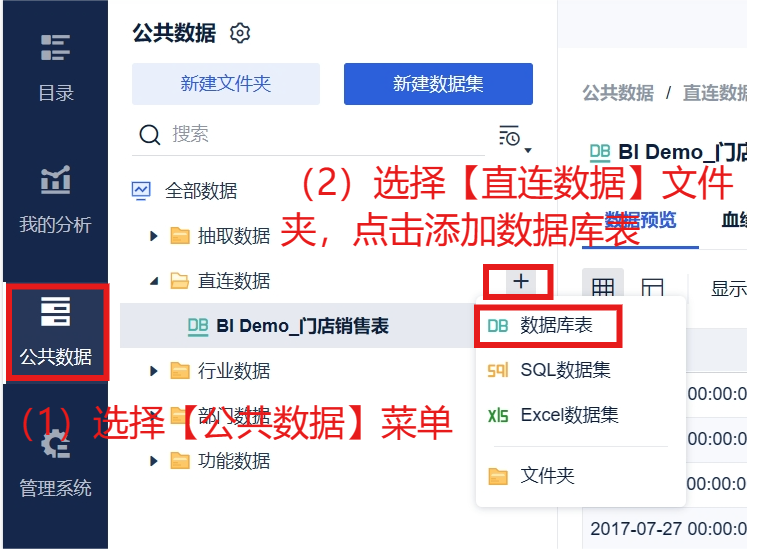
7、添加数据库表
数据连接选择BI Demo,可以通过右上角搜索框快速定位需要导入的数据表,选中该表后,点击确定。

8、确认数据库表是否添加成功
返回「公共数据-【直连数据】文件夹」,确认数据库表是否添加成功
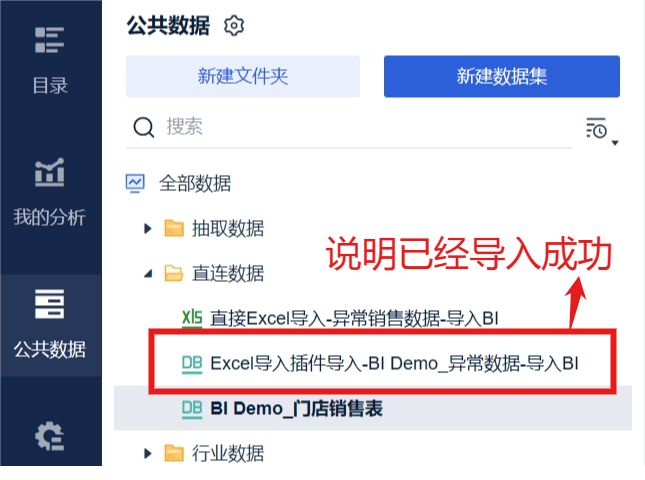
以上工作都准备完之后,我们再重新尝试分析一下。
这一次,将直连数据集与Excel插件导入的数据集进行上下合并,点击预览,合并后的结果就可以正常显示了。
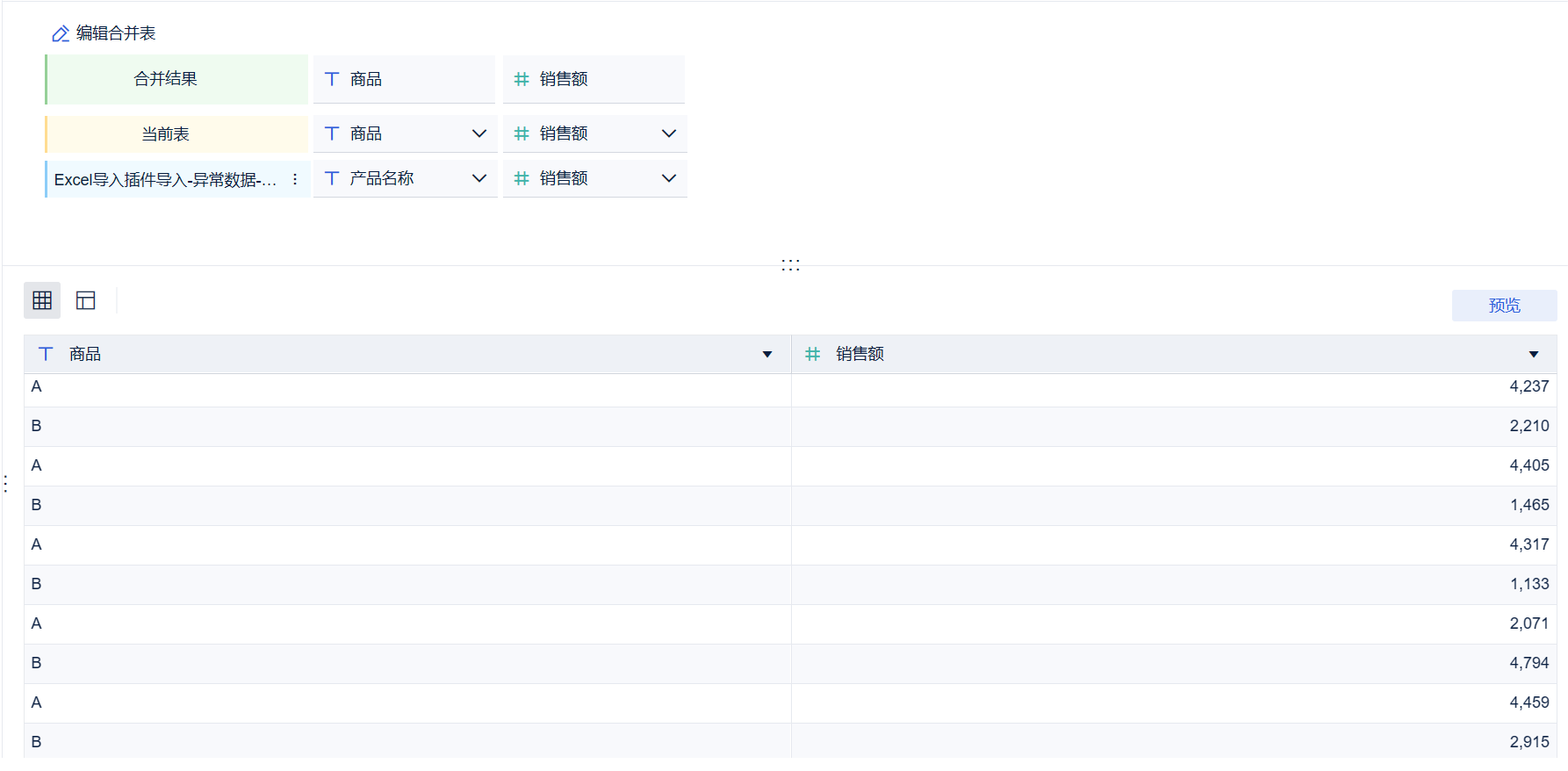
对比一下,两种导入方式的结果。
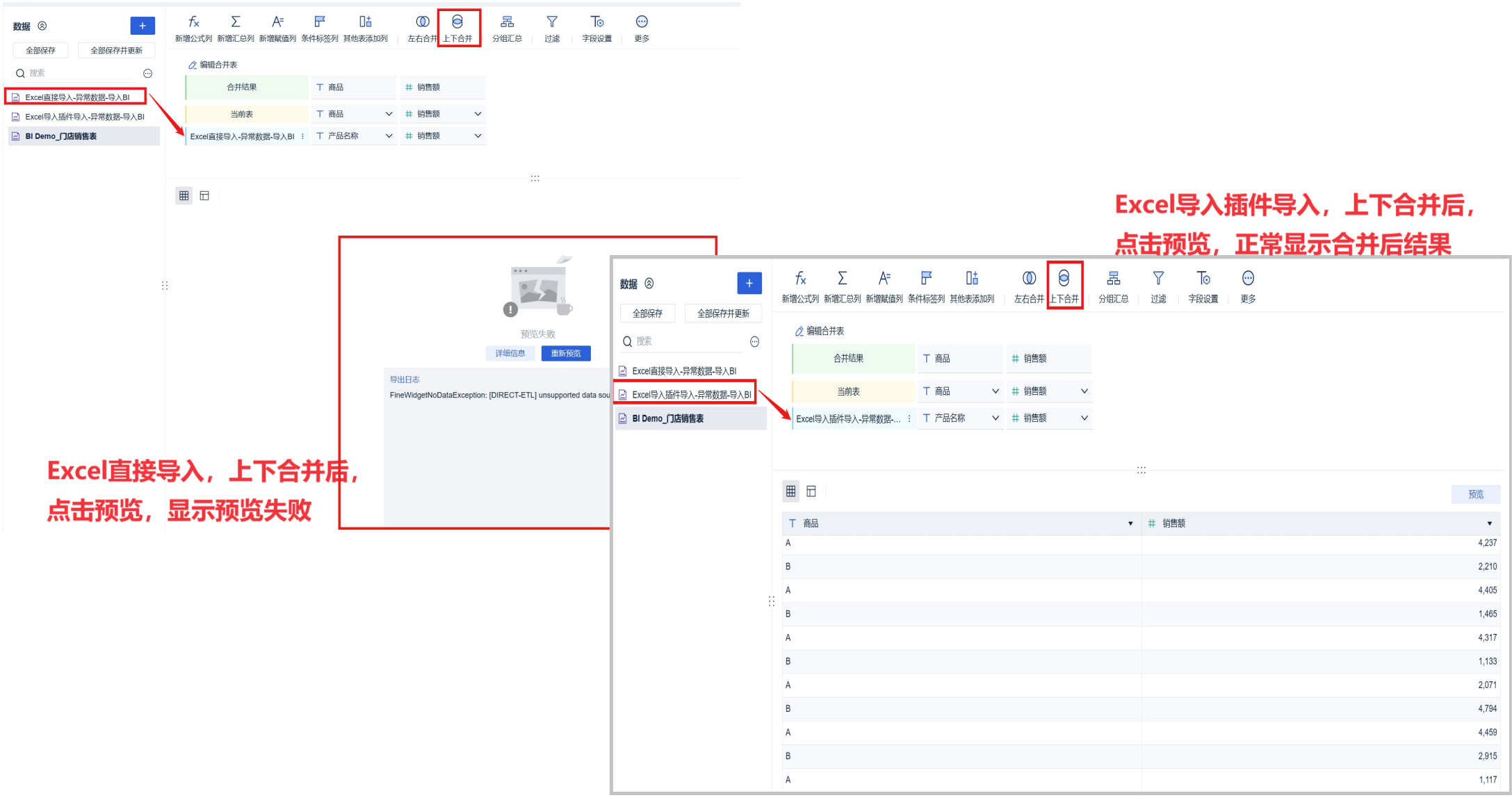
超10000行分析会报错,那如果导入的Excel在10000行以内,直接使用Excel导入的方式,分析时会不会出现报错呢?
感兴趣的小伙伴不妨试一试,看看结果如何~
有些时候FineBI自身功能解决不了的问题,可以尝试使用外部插件的方式来辅助解决。
如何找到这些外部插件呢?
FineBI系统内置了一个插件商店。
以管理员身份登录FineBI,点击「管理系统->插件管理」就可以看到商店啦。
好了,今天的学习内容就到这里,感兴趣的小伙伴自己动手试一试吧~
|