第48天知识点:如何批量合并多张数据表(上)?
季末了,是不是又要开始收集汇总几十家门店的数据表了?
隔段时间需要汇总一次,现在一看到表,你是不是就很头大?
一张一张复制粘贴,偶尔和同事说句话,是不是就忘了刚刚操作到哪儿了?
想批量操作,可又不知道该怎么样实现?
百度了半天,最后发现免费的学不会,学会的却要会员。
实在令人恼火。
今天就给大家分享如何利用FineBI这个工具来实现批量合并多张数据表。
重点是简单易学而且完全免费!!!
咱就是说完全是为打工人准备的福音啊。
话不多说,今天就通过两种常见的并表场景来看看FineBI到底有多高效。
开始之前,请大家先自测一个小问题:
你知道工作簿与工作表的区别吗?
A.知道,请直接往下看
B.不知道,请先滑到文章末尾的总结部分查看二者区别
案例:
北京门店2023年1-12月的销售数据存放在一张工作簿的12个Sheet页中,分别用1月、2月……命名。现在为了方便统计,需要把12个月份的数据合并至一个Sheet页中。
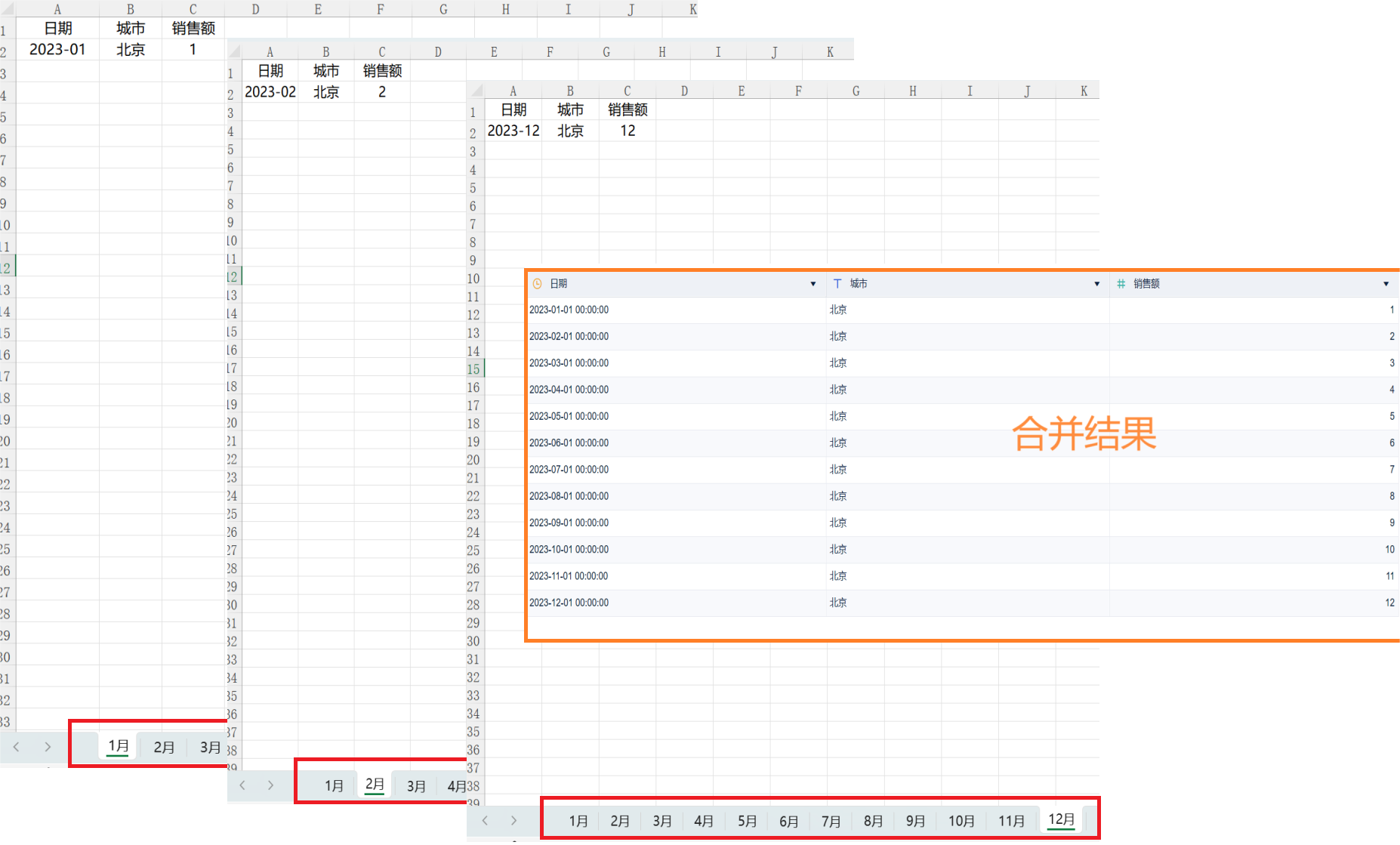
操作步骤:
-> 选择数据
-> 数据来源:本地Excel文件->上传数据
-> 选择工作簿->打开
-> 选择需要合并的表->点击右上角【确定】->点击【合并】按钮
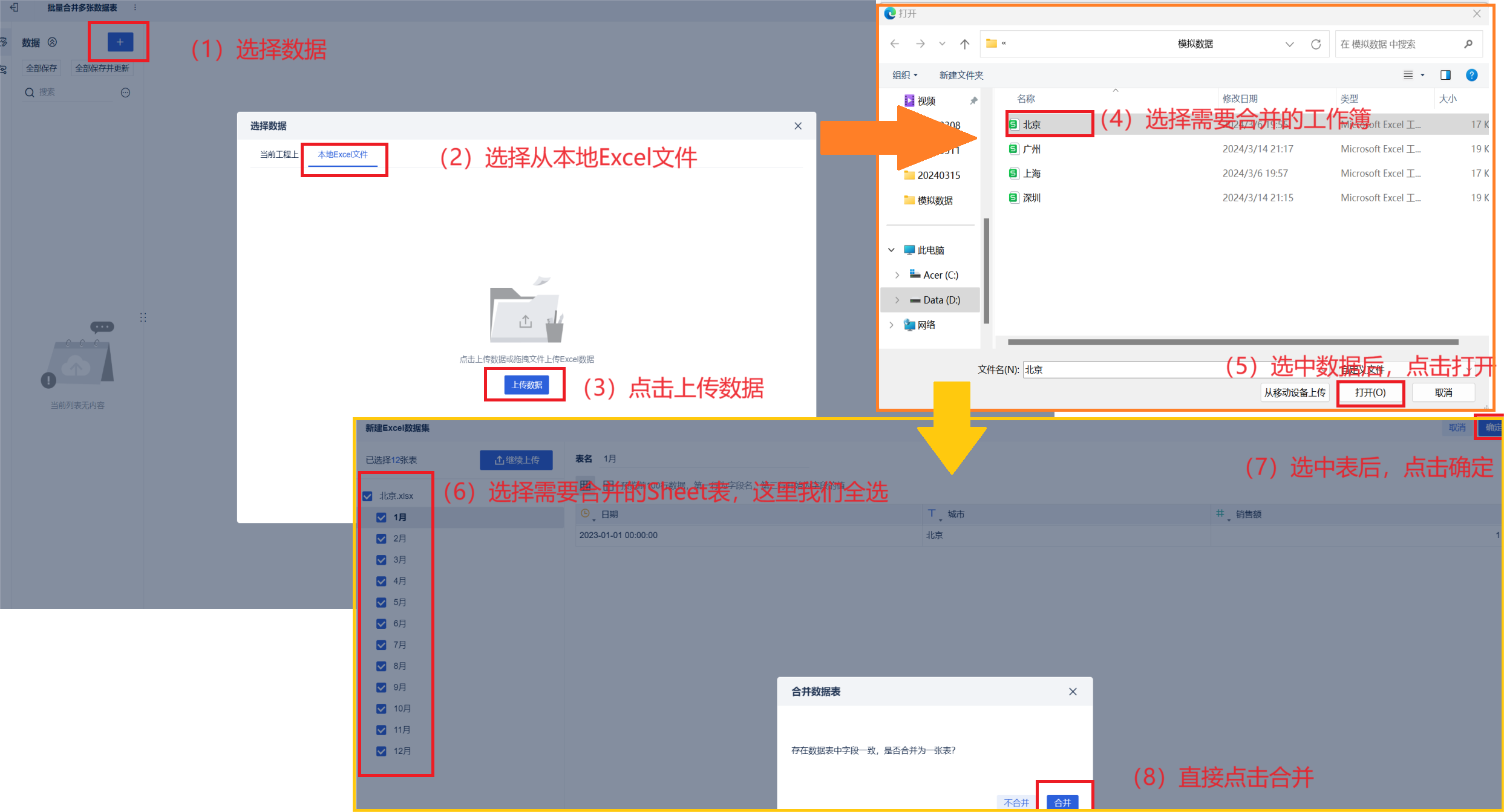
为了方便大家观看,这里我们放一个演示图。
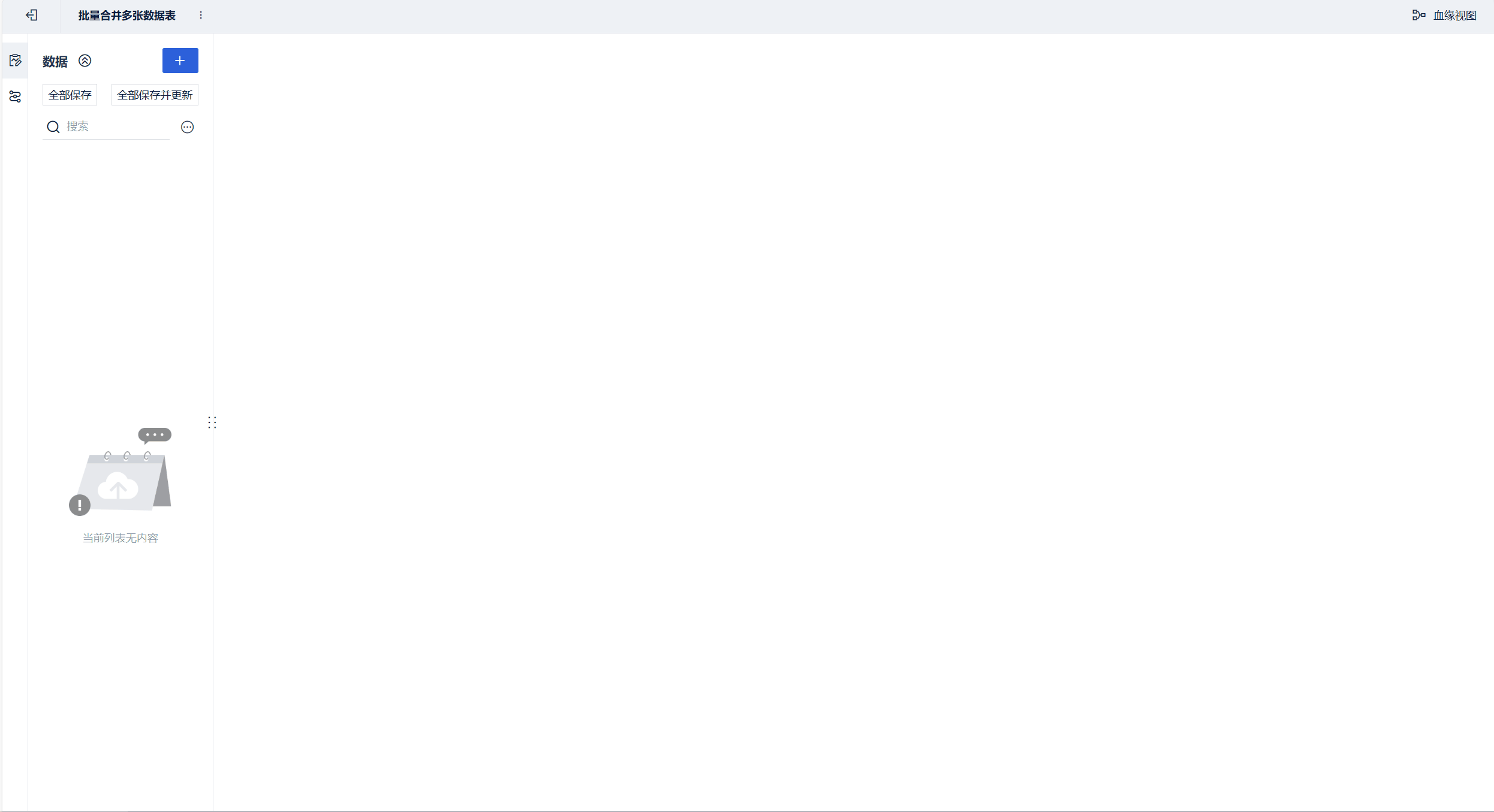
结果如下:
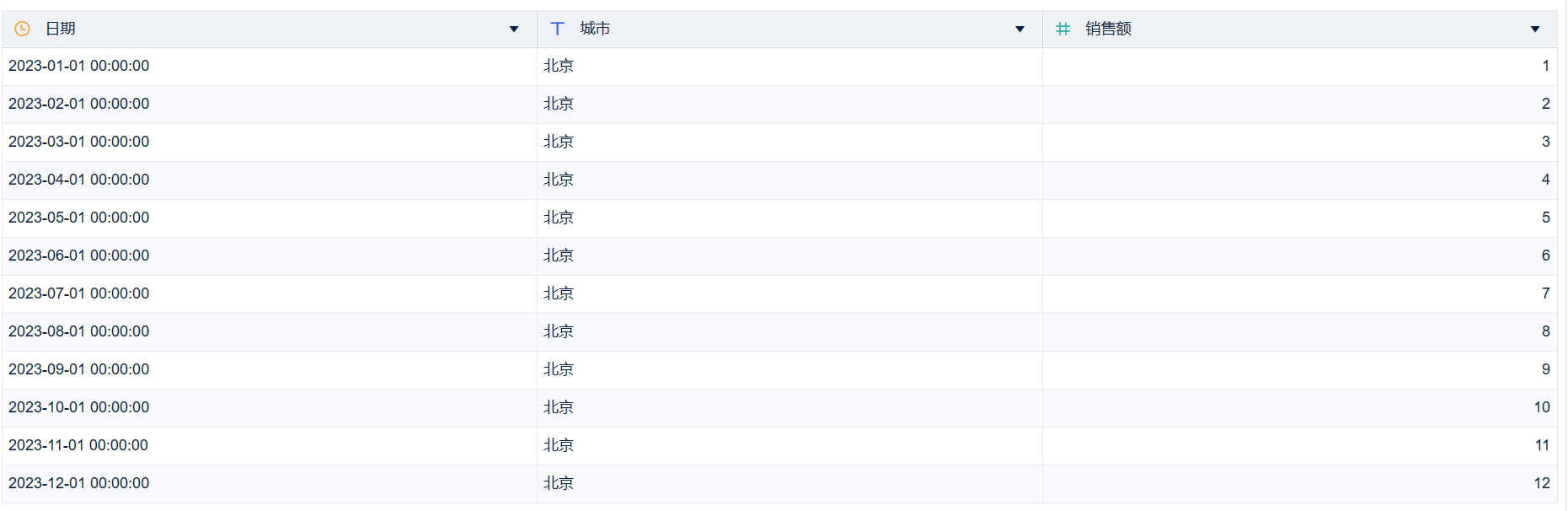
案例:
北京、上海等4家门店2023年1-12月的销售数据分别存放在以自己城市命名的工作簿中,且每一张工作簿中都有12个Sheet页,分别用1月、2月……命名。现在为了方便统计,需要把所有门店12个月份的数据合并至一个Sheet页中。
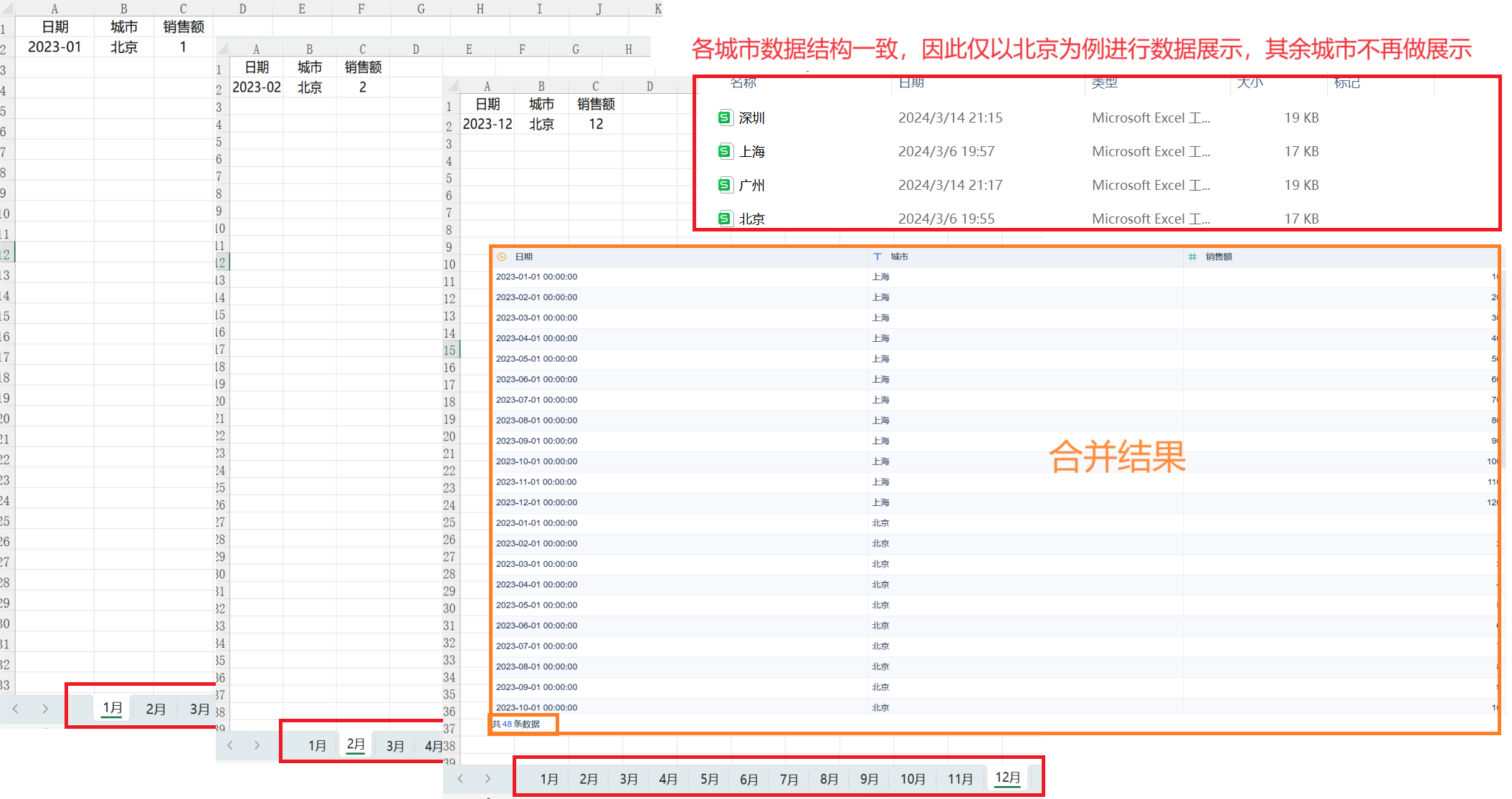
操作步骤:
-> 选择数据
-> 数据来源:本地Excel文件->上传数据
-> 选择要合并的多个工作簿->打开
-> 选择需要合并的表->点击右上角【确定】->点击【合并】按钮
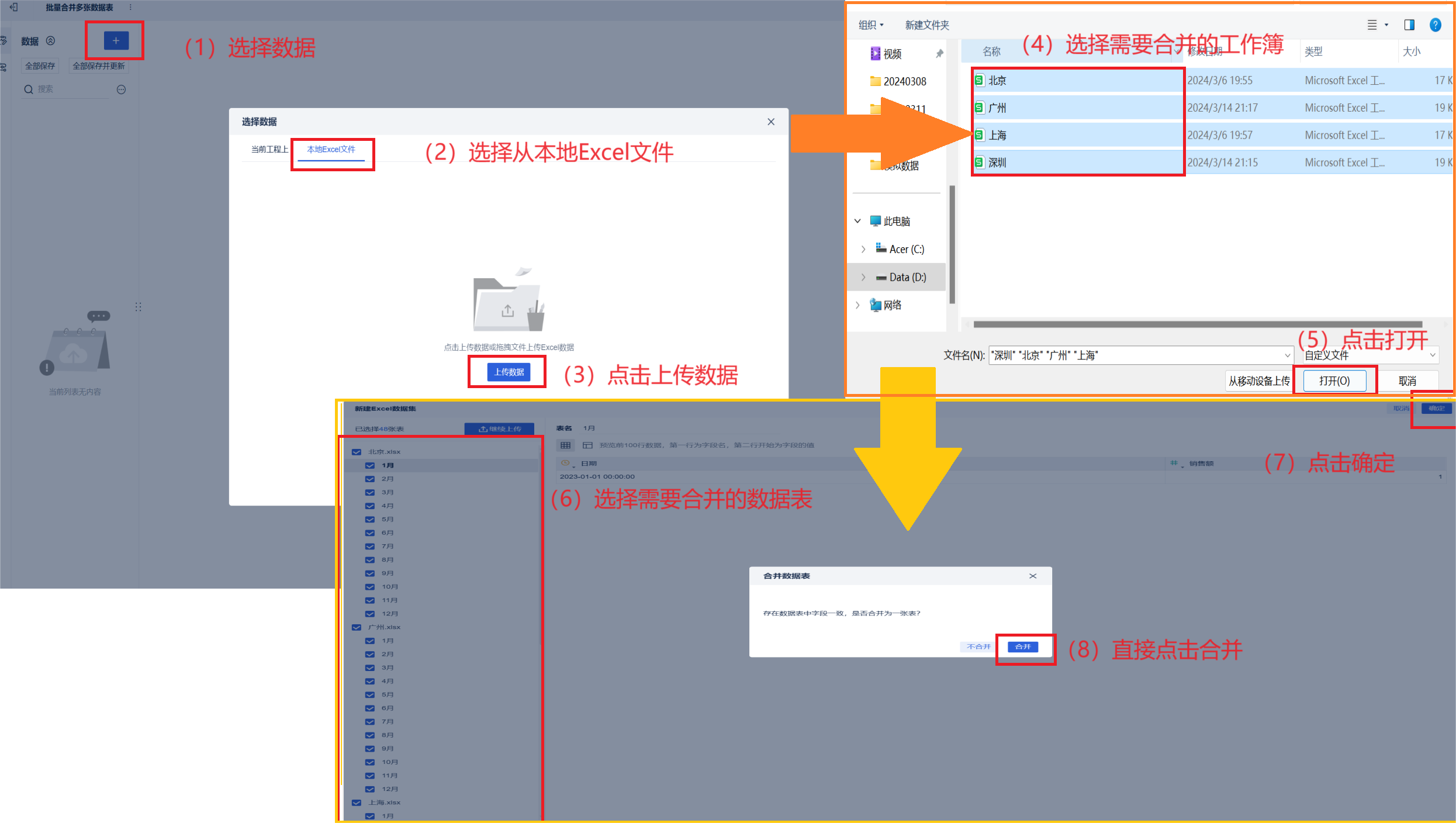
为了方便大家观看,这里我们放一个演示图。
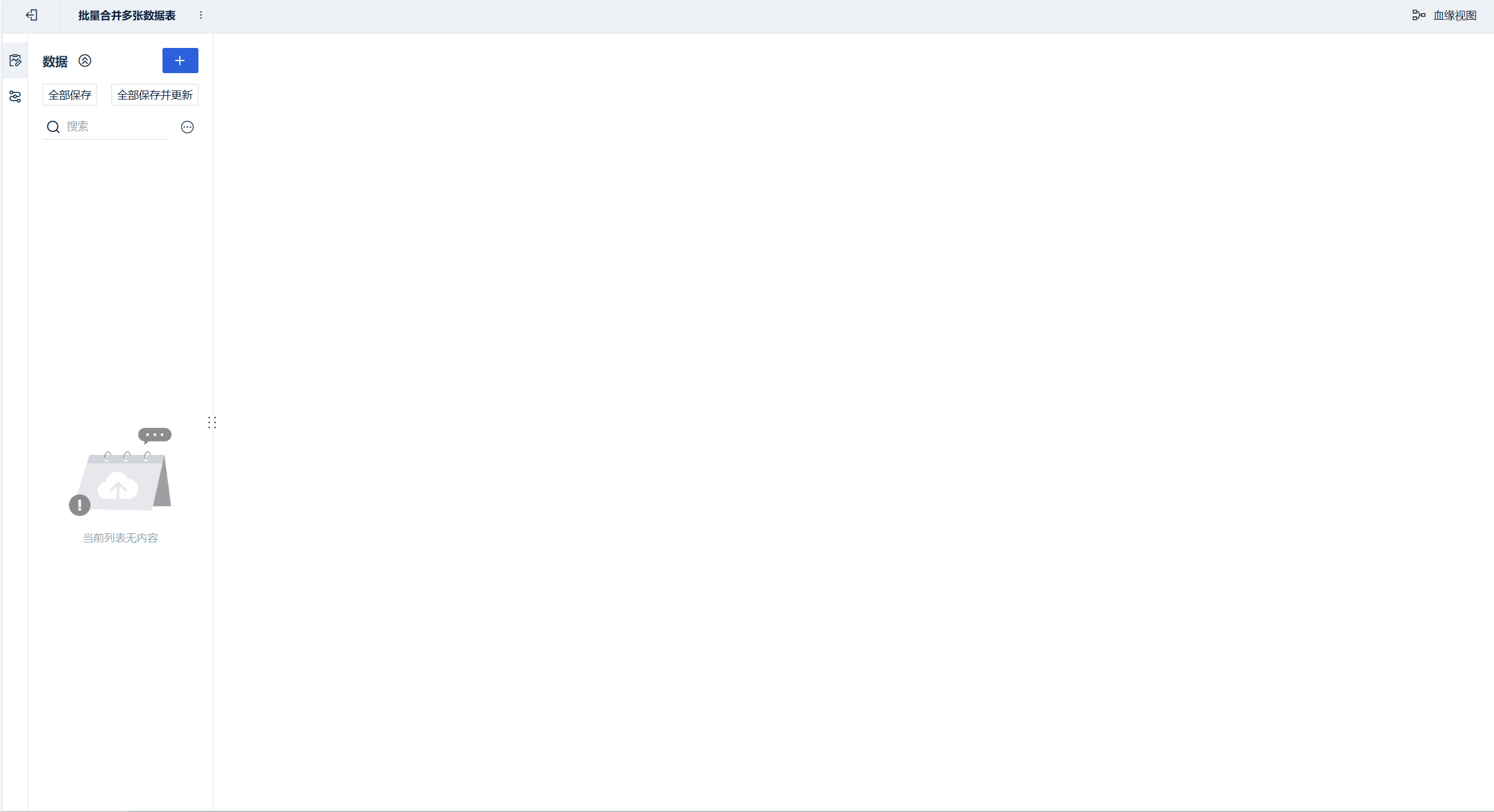
结果如下:
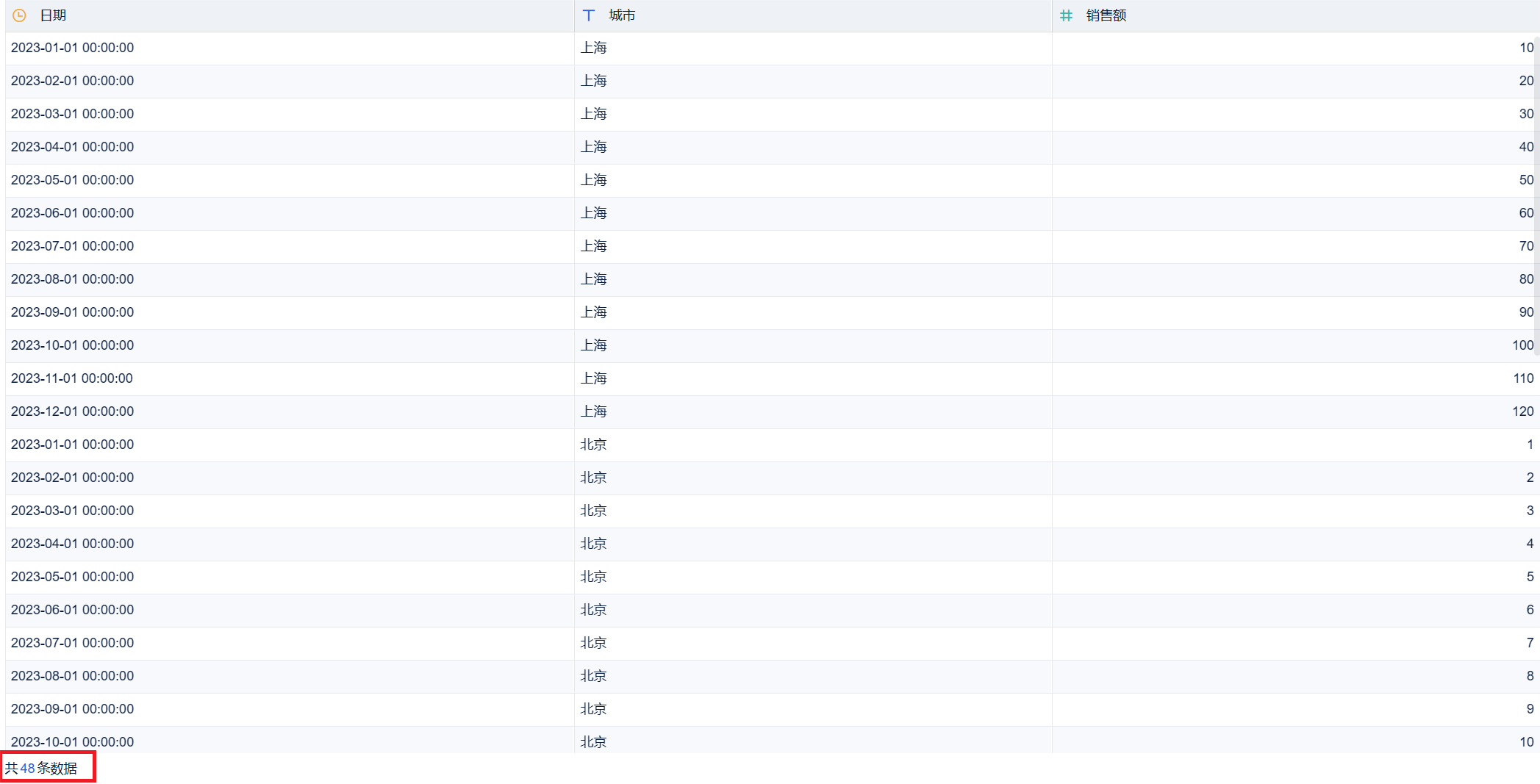
以上是我们日常工作中最常遇到的两种合并表的场景。
掌握了,合并表的工作基本可以轻松拿捏。
但有些时候,合并多张数据表的麻烦不仅在于表的数量多,更多的是在于多张表的数据结构不一致,导致合并过程中出现问题。
什么是数据结构呢?
比如,一张数据表中字段的名称,字段的位置等等。
俗话说,千人千面。
毕竟收集的表来自于不同的人填报。
即便你给了固定的模板,并一再强调填报的注意事项,甚至为了减少错误的发生,还特地给某些单元格加了条件格式。
可是收集上来的表仍然是五花八门,有时甚至可以用千奇百怪来形容。
比如下面这样:
明明给的是最左边的模板,按照【日期】->【城市】->【销售额】的顺序排列,可收集上来可能就会出现右边数据表的样式。
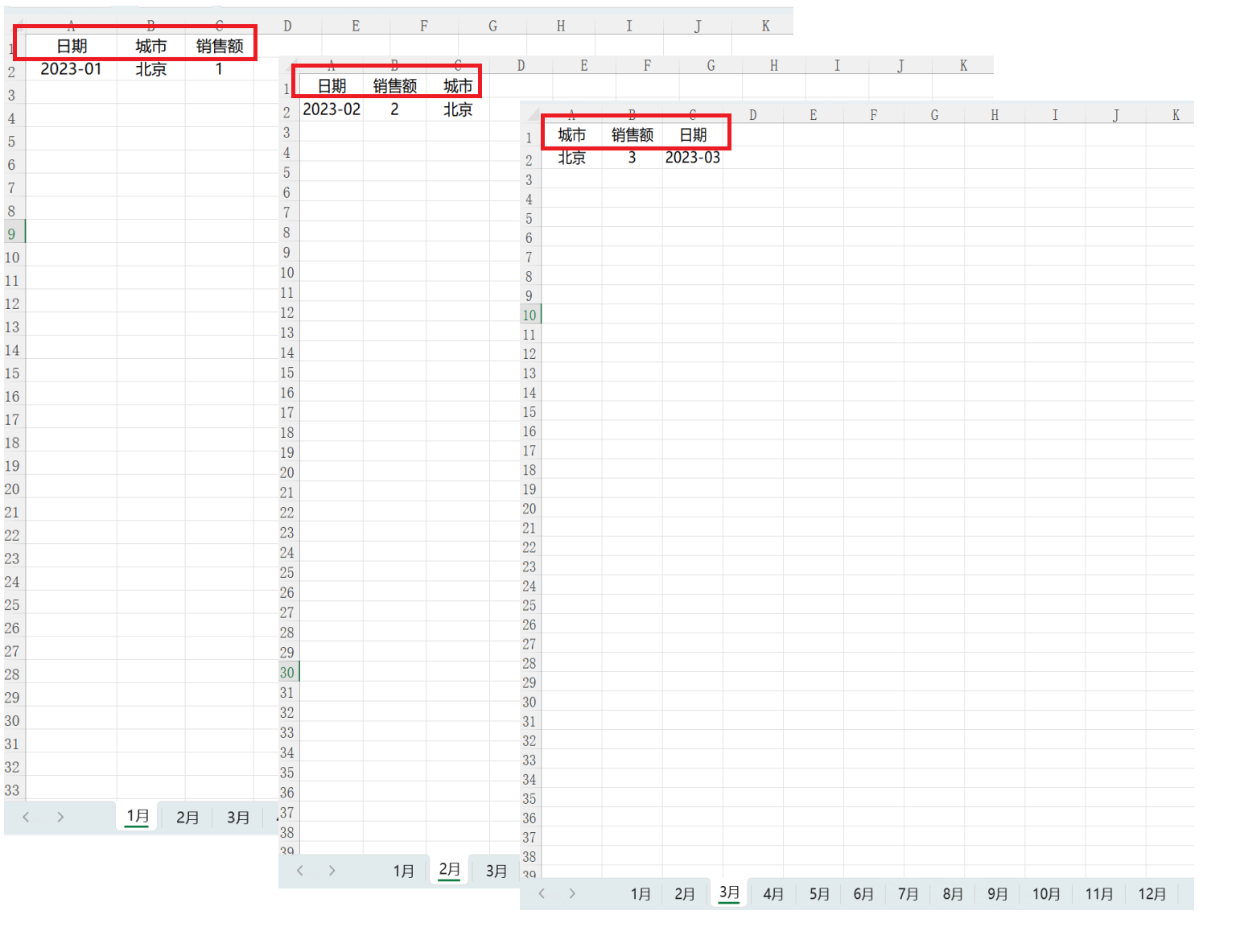
对于两张表的列字段位置不一样时,我们该怎么做到高效合并呢?
或者:
明明给是销售额字段,可收集上来时,销售额字段不见了,然后多出了个金额字段。
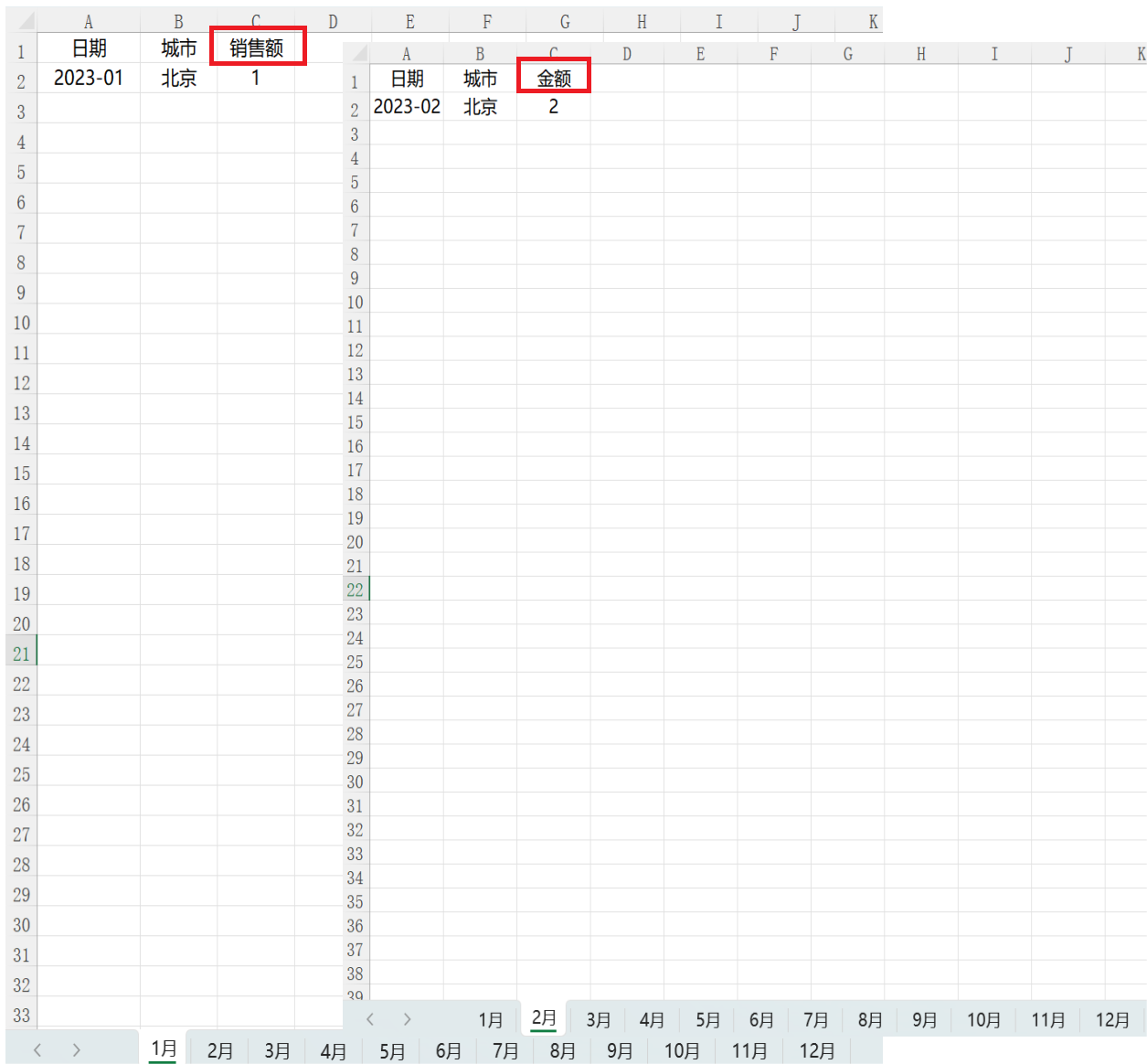
对于两张表的列字段名称不一样,但实际含义是一样的时候,我们该怎么办呢?
遇到这样的情况时,除了生气、愤怒、无力之外,有什么高效的解决办法吗?
另外,如何将合并之后的数据导出到Excel中呢?
答案我们会在下一篇揭晓!
关于工作簿与工作表的区别:
工作簿:下面就是工作簿。
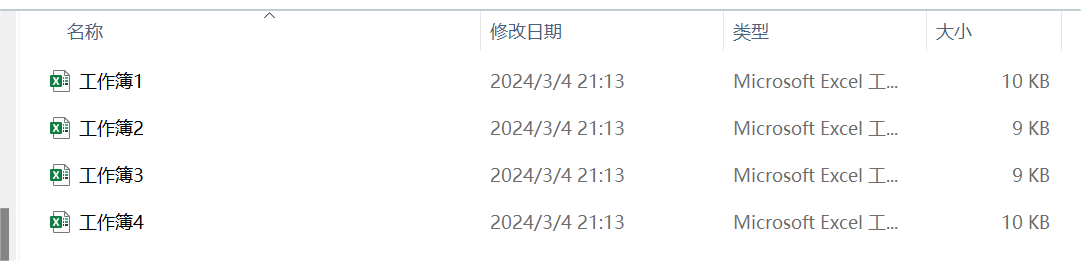
工作表:也可以叫Sheet,在一个工作簿中,我们可以建很多个工作表。
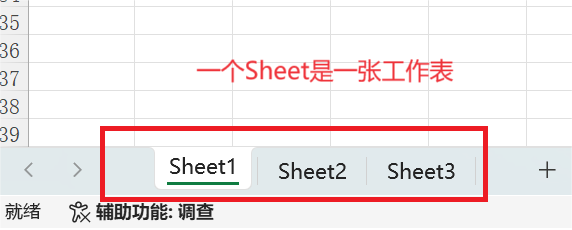
你也可以这么理解:
如果把工作簿比作是一个笔记本,那么工作表就是笔记本中的每一页纸。
批量合并多张数据表很常见,也是大家会经常遇到的问题。
希望今天的小技巧可以帮助大家实现更高效的工作。
好了,如果对今天分享的技巧感兴趣,就自己动手试一试吧~ | 