第30天知识点:分区折线图使用哪种工具制作效率更高?
今天呢,我们接着分享一些关于折线图的相关内容。
先来看一个案例。
小李直播间负责人想了解2023年下半年各品类的销售额趋势,以便于2024年进行产品端优化。
负责人给了你一张数据表,你该怎么办呢?
趋势?各品类?
这不是咱上一篇提到过的:比较多个不同变量之间的变化趋势吗?
那肯定使用多系列折线图啊!
于是,你开始一顿操作,出来的结果是下面这个样子的。
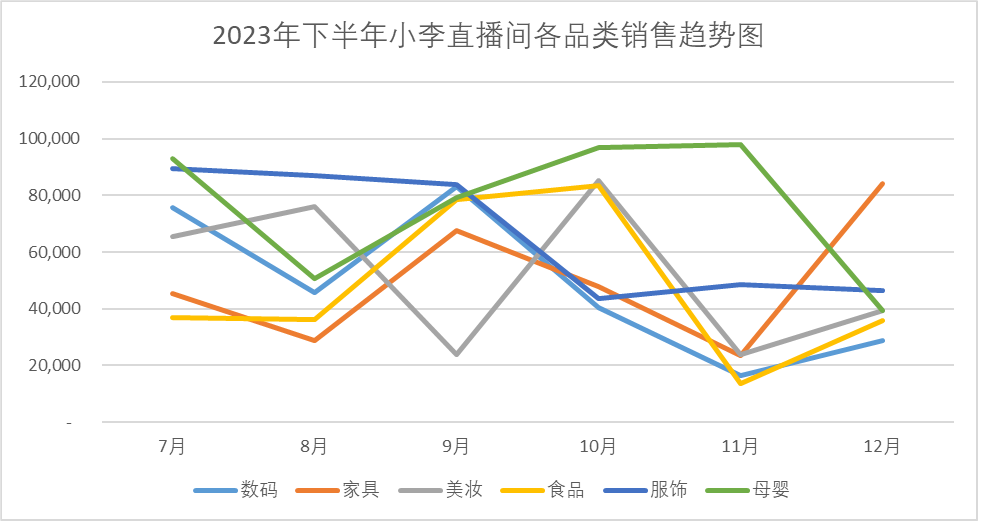
说不上不对,可这张表感觉自己根本拿不出手,别说领导了,自己都看不上。
问题在哪儿呢?
在于信息密度太高显得整体杂乱无序。
因为这个案例里的变量太多(6个品类),而且数值接近,多系列折现图展示的结果就是:
线和线重叠在一起,难以直观看到各品类的销售趋势。
这违背了我们用图形展示数据的初衷:
直观展示各变量间的趋势变化。
所以,这个案例,多系列折线图就不合适了。
那可以使用什么图形呢?
今天我们给大家介绍一种多系列折线图的变形——分区折线图。
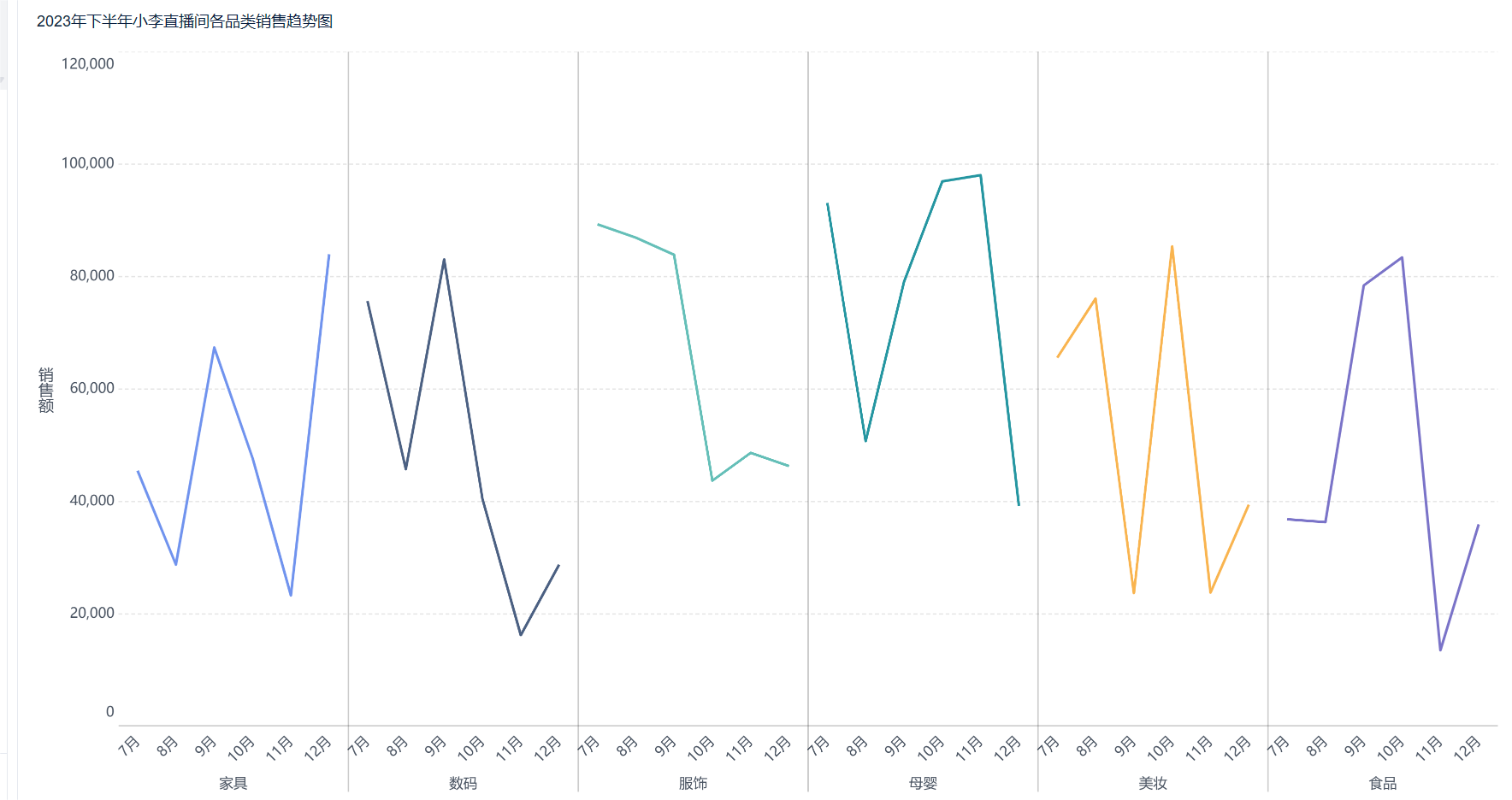
这样是不是各个品类的销售趋势就一目了然了?
话不多说,接下来就看看分区折线图是如何制作的吧。
首先来看看Excel中的制作方法。
(1)添加辅助表--目的是为了将折线图分区
将原始表通过【复制—选择性粘贴—转置】的方式生成一张新的数据表。
结果如下图所示:
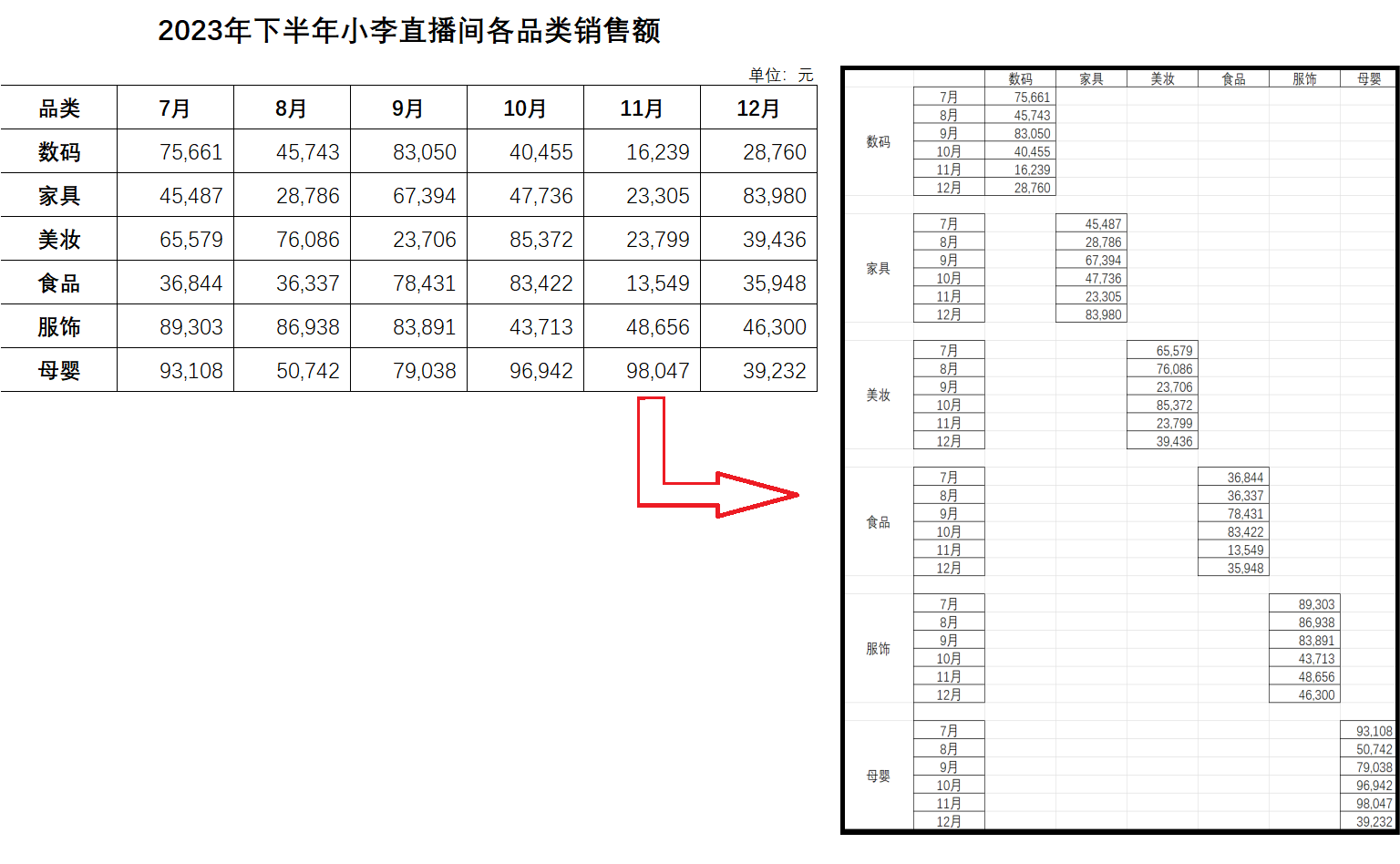
(PS:每个品类中间空一行是为了折线图中的每个分区中间有一定间隔)
(2)添加折线图
选中辅助表,插入折线图,结果如下图所示:
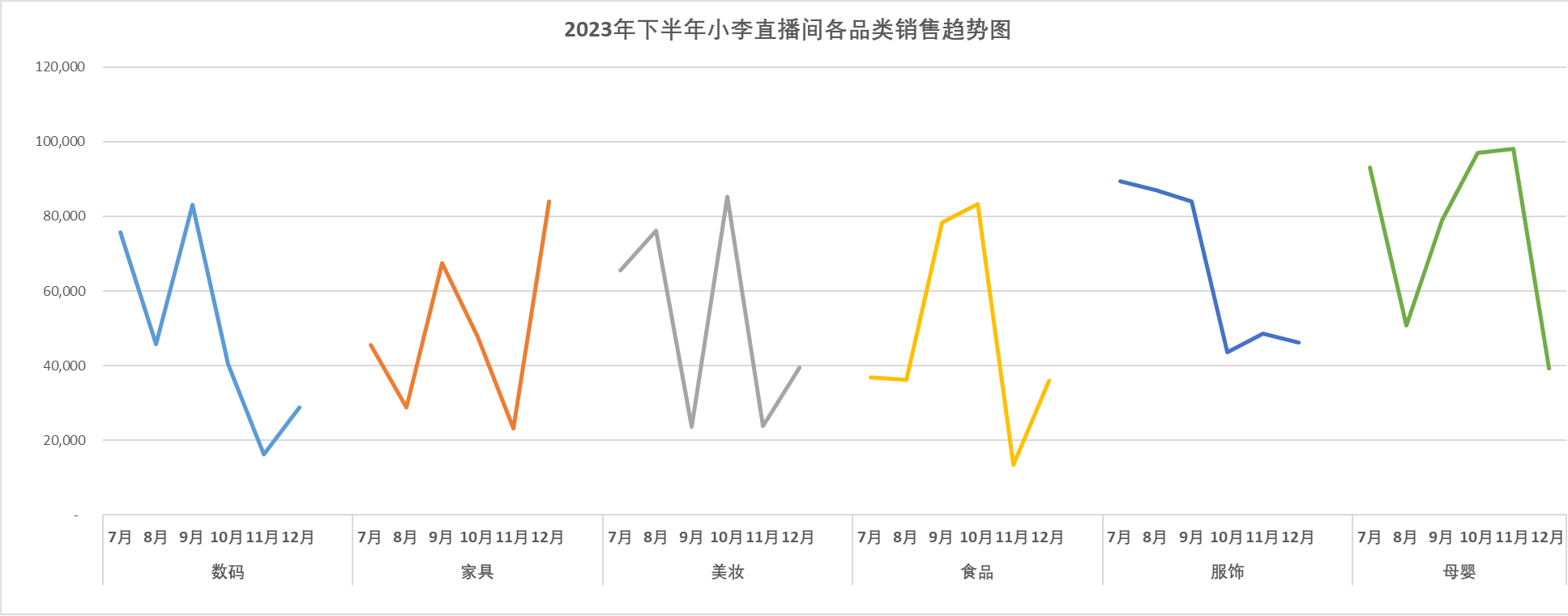
是不是很简单,难点其实是在于辅助表的制作。
大家还可以再对图表颜色布局进行美化,这里就不做过多赘述了。
接下来,我们再来看看FineBI中的做法。
(1)数据准备--上传原始数据表
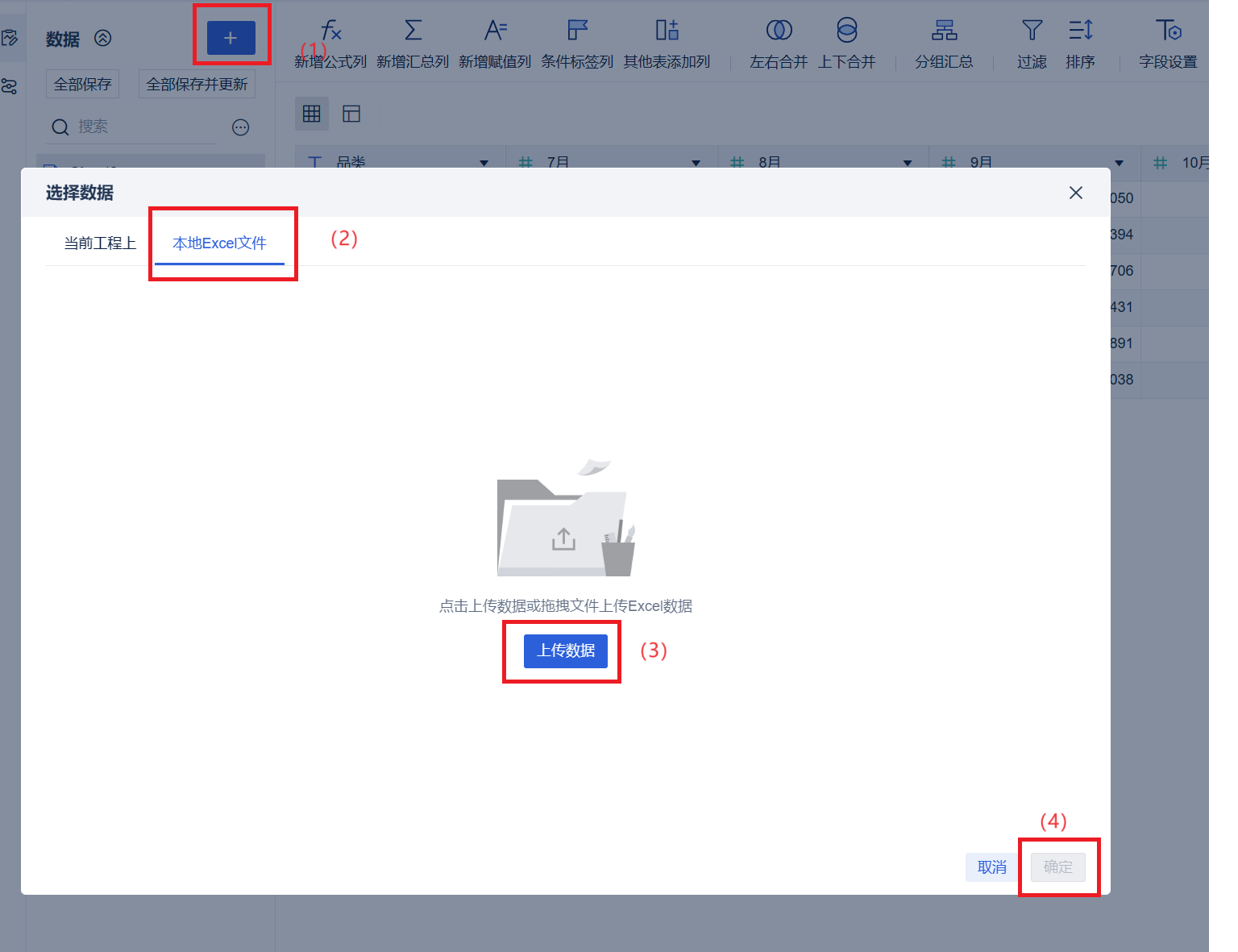
结果如下:

(2)更多——列转行——选择需要列转行的字段
(PS:这一步的作用就相当于Excel中的制作辅助表)
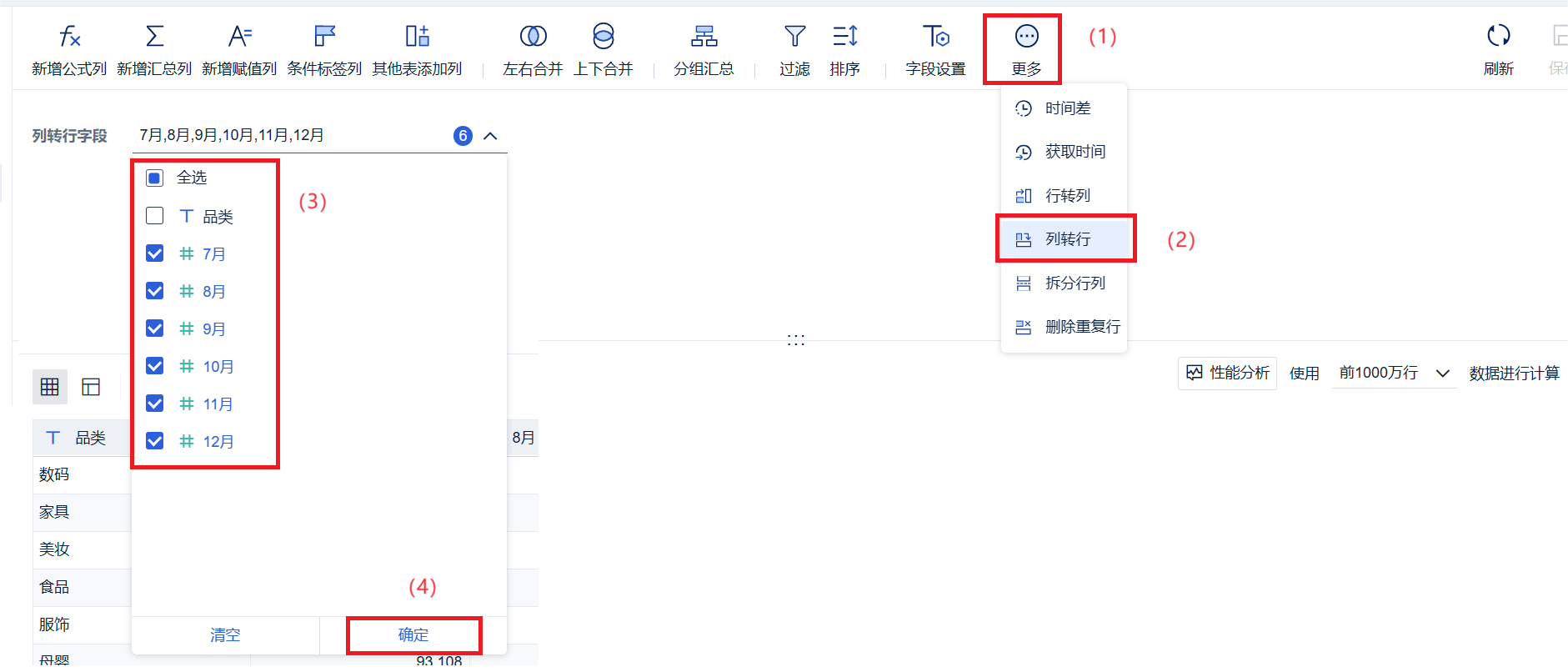
结果如下:
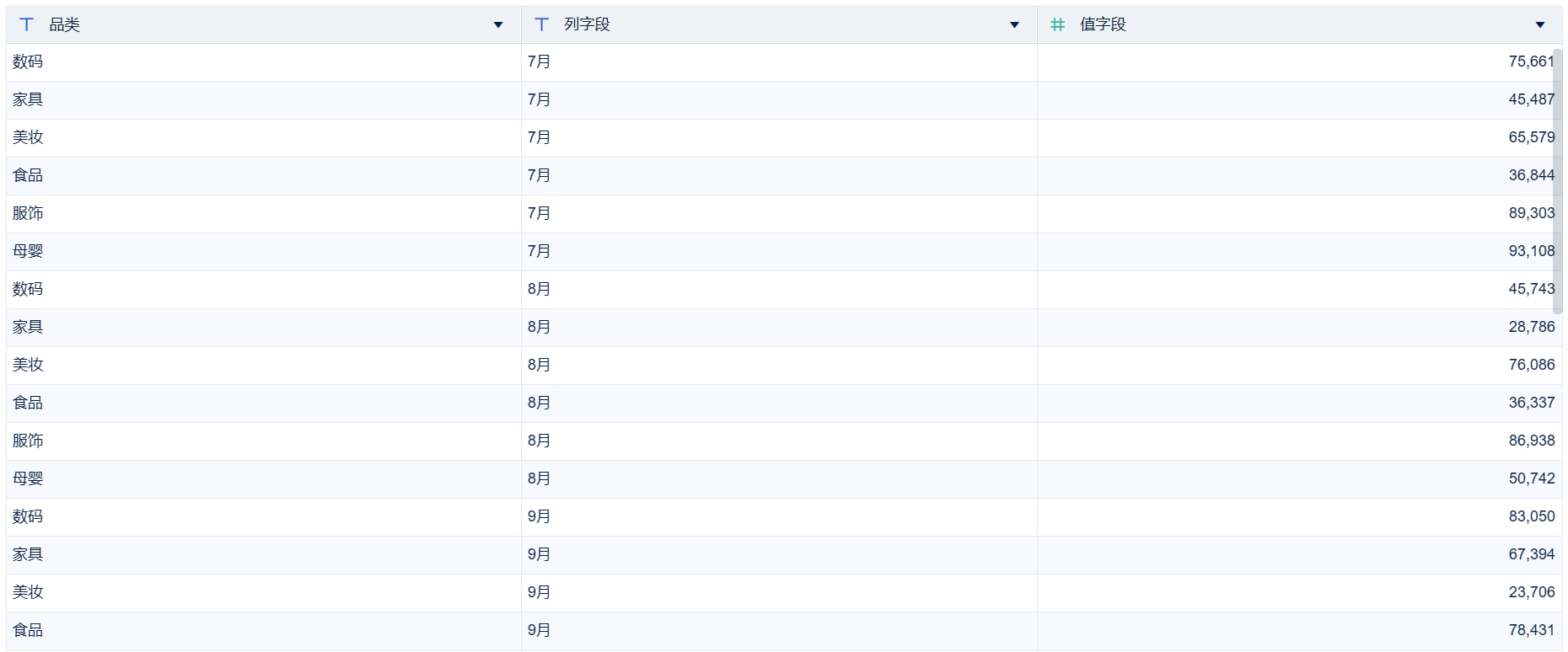
(3)字段设置——将【列字段】重命名为【月份】,【值字段】重命名为【销售额】
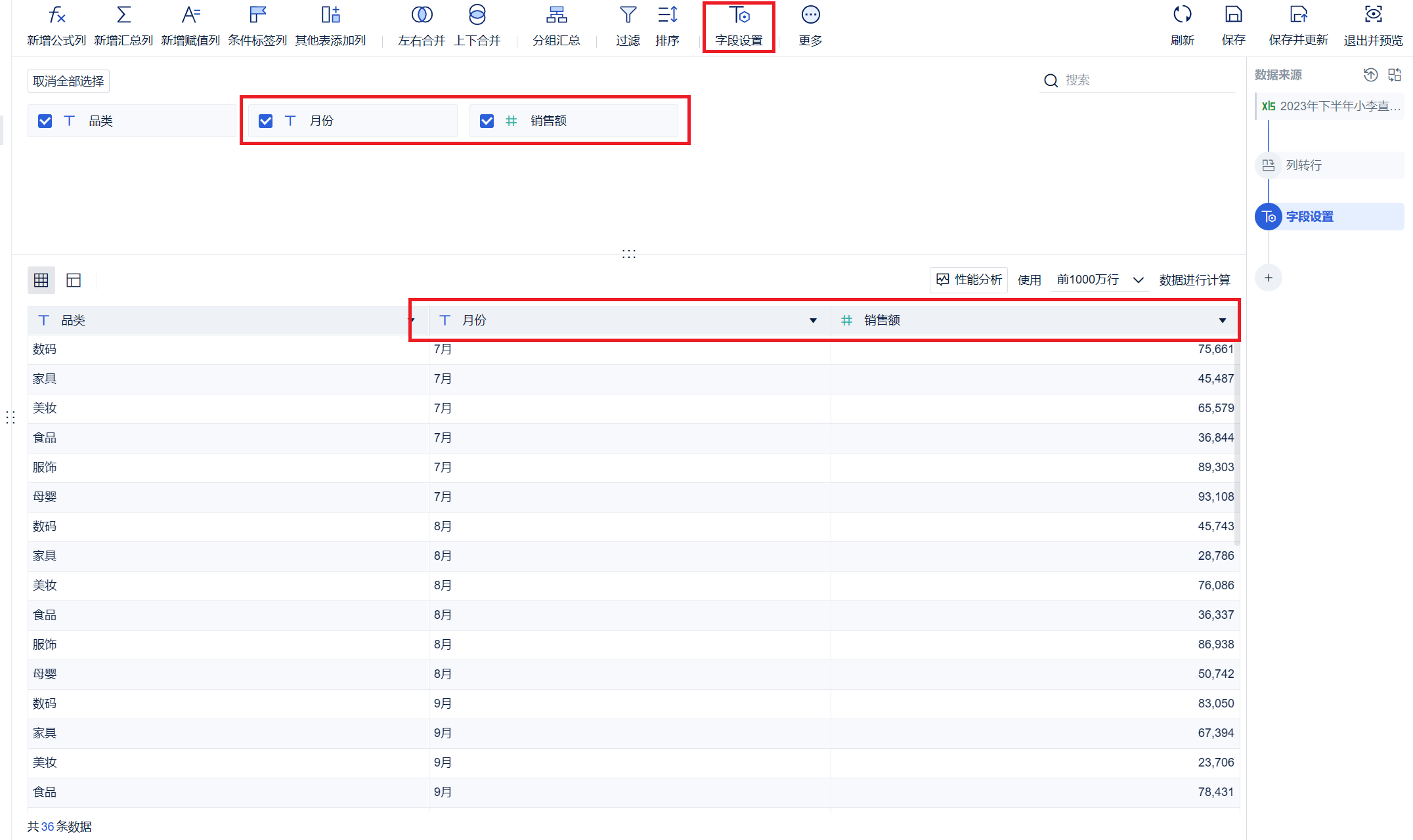
(4)新建组件——图形选择多系列折线图——将【品类】、【月份】拖入横轴,【销售额】拖入纵轴,得到如下结果:
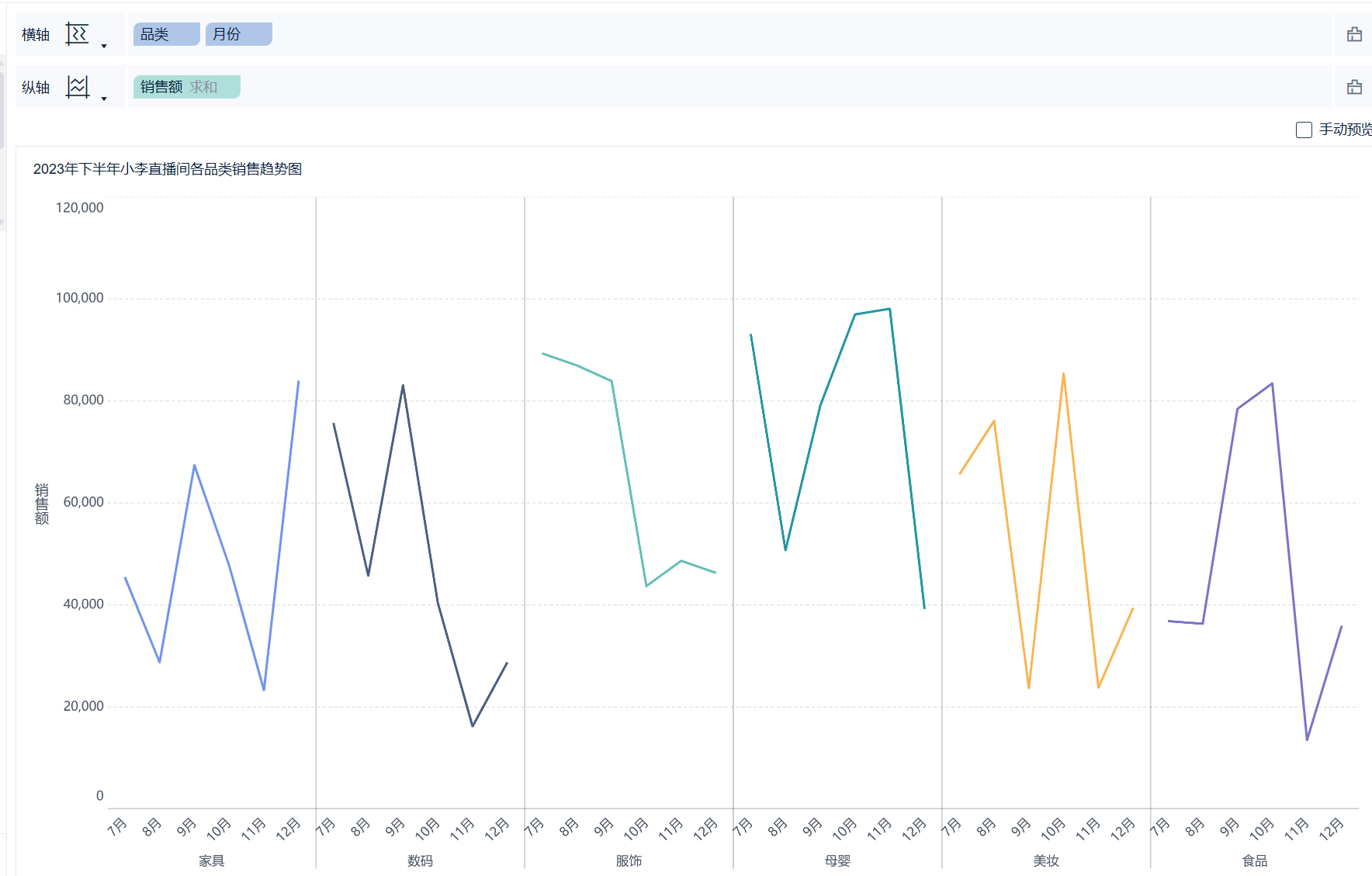
你学会了吗?
你觉得哪种工具制作分区折线图更便捷呢?
另外,一个小Tips:
当观察超过3个以上变量的趋势时,我们就可以考虑使用分区折现图来展示~
分区折线图的制作并不难,难的是如何对原始数据进行处理,以便于得到我们分区的效果,其实也就是制作辅助表的这一步。
数据量少时:
Excel:通过复制-选择性粘贴-转置的方式来实现辅助表的制作;
FineBI:通过列转行的方式来实现。
数据量多时:
Excel:通过公式来实现辅助表的制作;
FineBI:通过列转行的方式来实现。
综上,在条件允许的情况下,我们建议:
数据量少时,两个工具选择自己喜欢的;
数据量多时,推荐优先使用FineBI。
好了,今天的学习内容就到这里,感兴趣的小伙伴可以自己动手试一试~ |