步骤一:导入模型,并对三维模型展UV
在主流的三维软件中都可以进行相关展UV操作。这边以blender软件为例:
打开blender,点击左上角的 文件 - 导入 - glTF 2.0,来弹出导入窗口,在弹出窗口中找到所要导入的glb文件,然后点击 导入glTF 2.0 即可完成导入模型
(注意:如果是其他通用格式的模型,可以点击blender主界面左上角的 文件 - 导入-中选择对应的文件类型来导入模型)
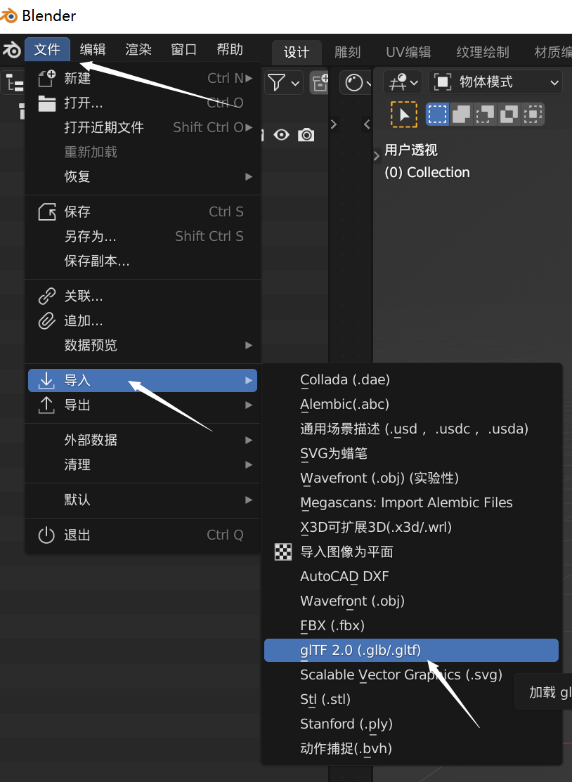 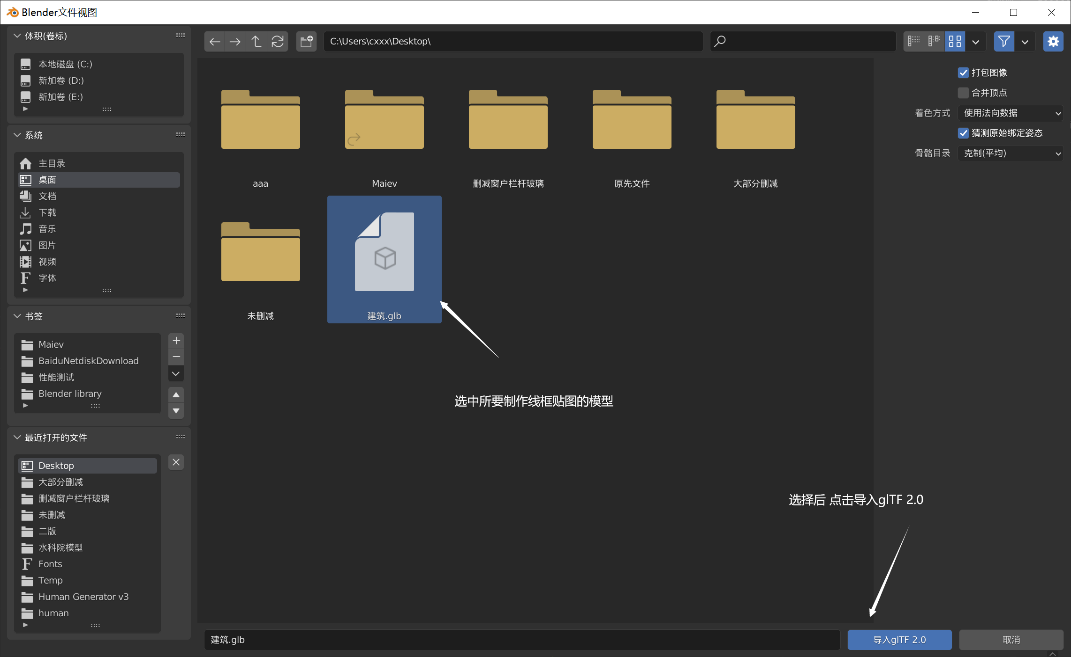
完成模型导入后,点击顶部窗口栏到UV编辑器窗口。(英文版为 UV Editing)

在3D视图中左键点击选中想要展uv的物体至轮廓高亮,然后在左上角调整到编辑模式下

进入编辑模式后,这边有两种UV展开的方式:
1、智能展uv(智能UV投射)
在3D视图中,按 A键 选中所有的面,按 U键 调出uv菜单,点击其中的 智能uv投射,在弹出的窗口中按照所需去调节角度限制和孤岛边距。
(智能UV投射是根据面之间的夹角来进行展uv的,角度限制数值越大,所拆出来的孤岛也会越少,孤岛边距是指不同孤岛间之间的距离,数值越大距离越大为方便后续处理,可以设置在0.01-0.1之间)
该方式适合一些有明显结构线的模型,操作简单快捷
但不能够自定义所需要的框线,不适合一些非常圆润的模型
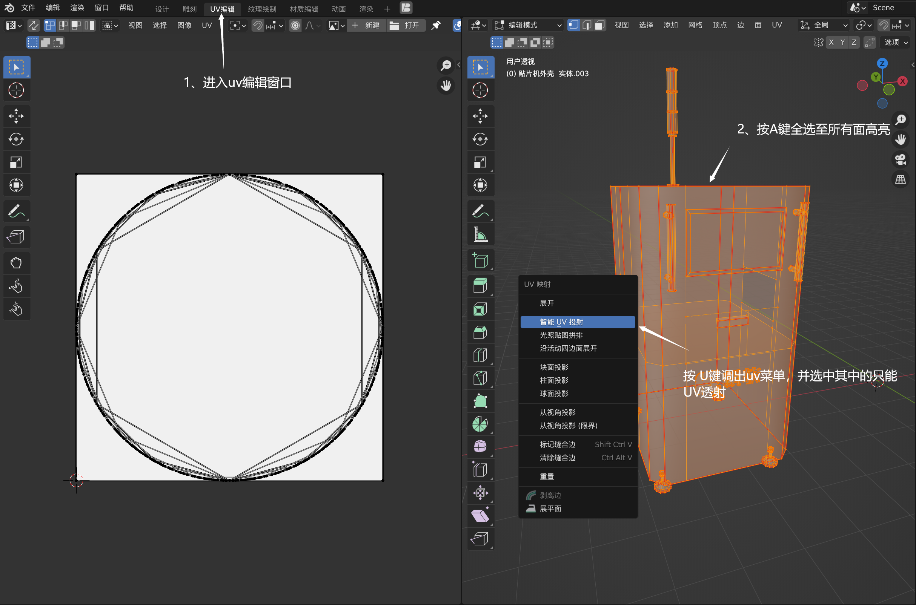 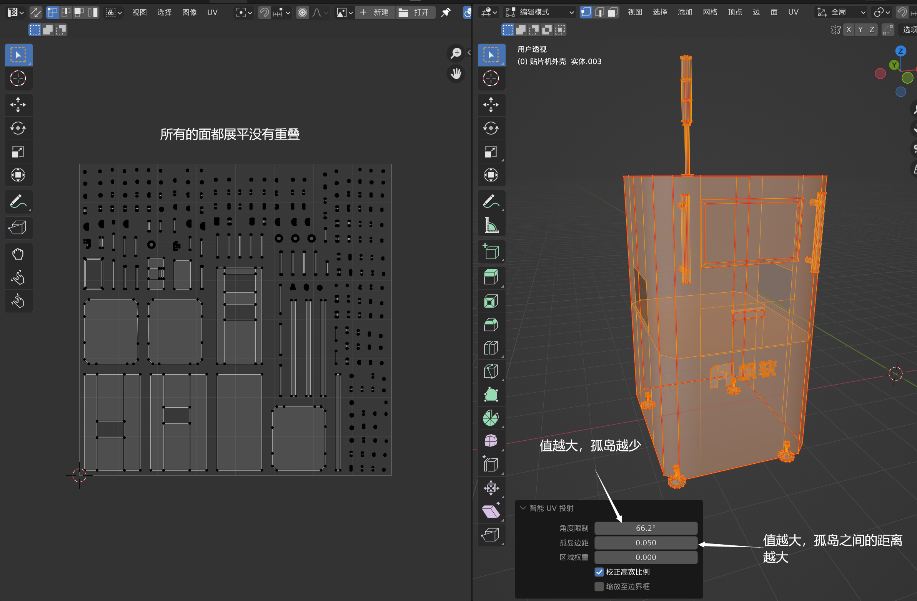
2、传统展uv方式(添加缝合边)
先进入编辑模式,切换至图上的选择边模式来方便选取边线
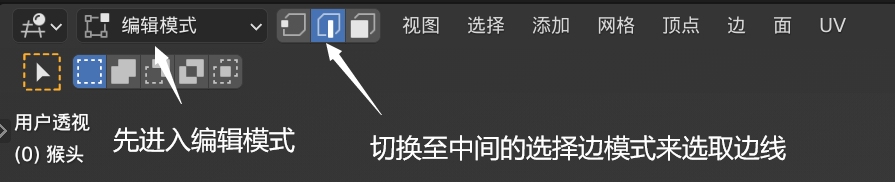
选中所需要添加缝合边的边线,按U键调出uv菜单,点击其中 标记缝合边 使边线变红,按照所需和物体结构标记完缝合边后,再点击U键调出UV菜单,
点击其中的 展开,并在弹出的窗口调整边距(为方便后续处理,可以设置在0.01-0.1之间),即可完成展uv。
该方式可以自定义所需要的框线(设置的缝合边即为后期要处理的框线),适用于所有模型
但是工作量较大,且需要一定的展uv经验
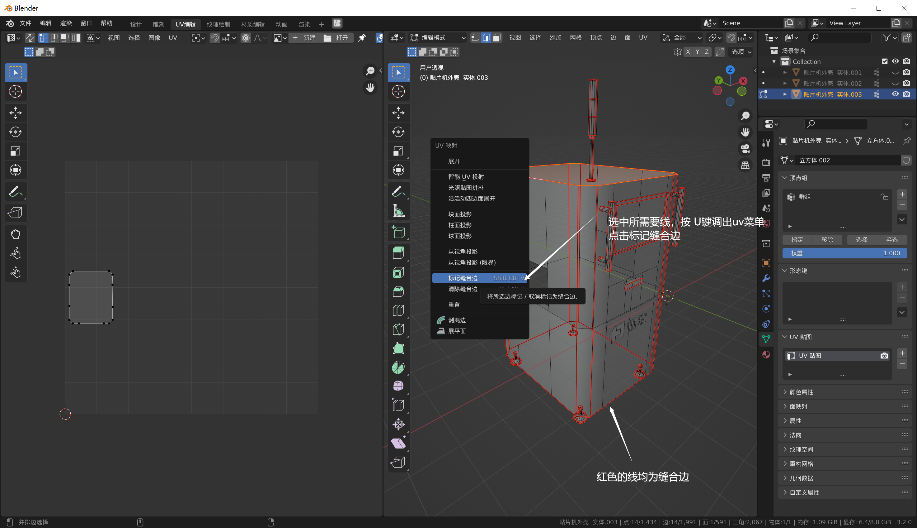 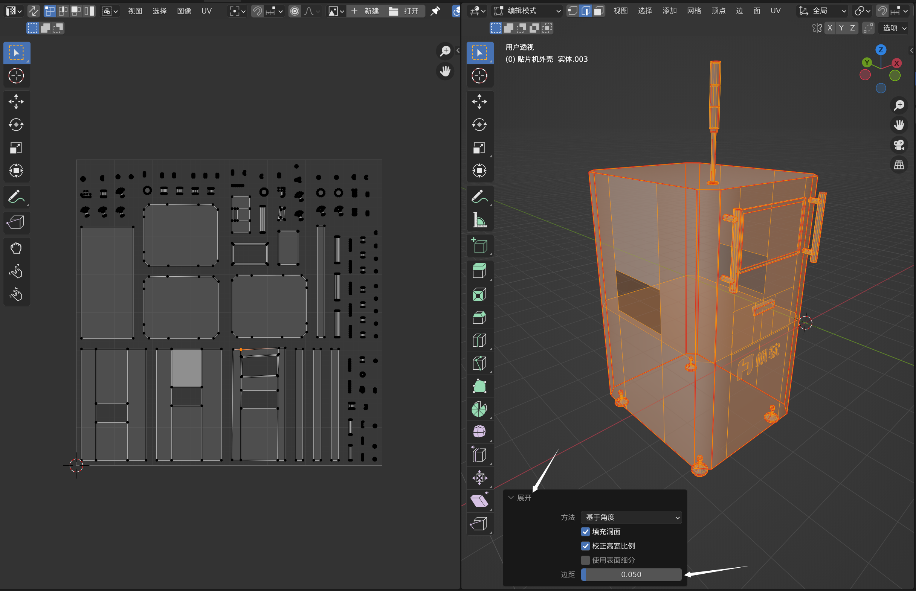
步骤二、将展好的UV布局图 和 模型 进行导出
导出UV布局图
完成展UV后,在 uv编辑器 先选中所有的孤岛至高亮(导出只会导出选中的部分),然后点击图上标题栏的 UV 选项,在弹出的菜单中点击 导出UV布局图
在弹出的窗口中设置图片的名称,路径,格式注意为png格式(需要有透明通道),调整好图片的分辨率(即为之后线框贴图的分辨率),最后将不透明度调整为1,然后点击导出uv布局图
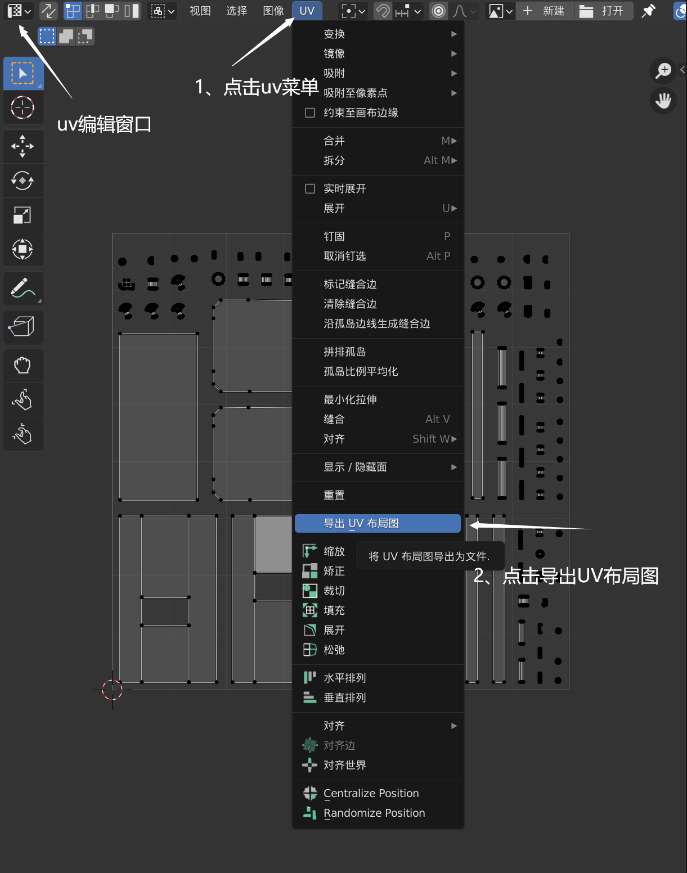 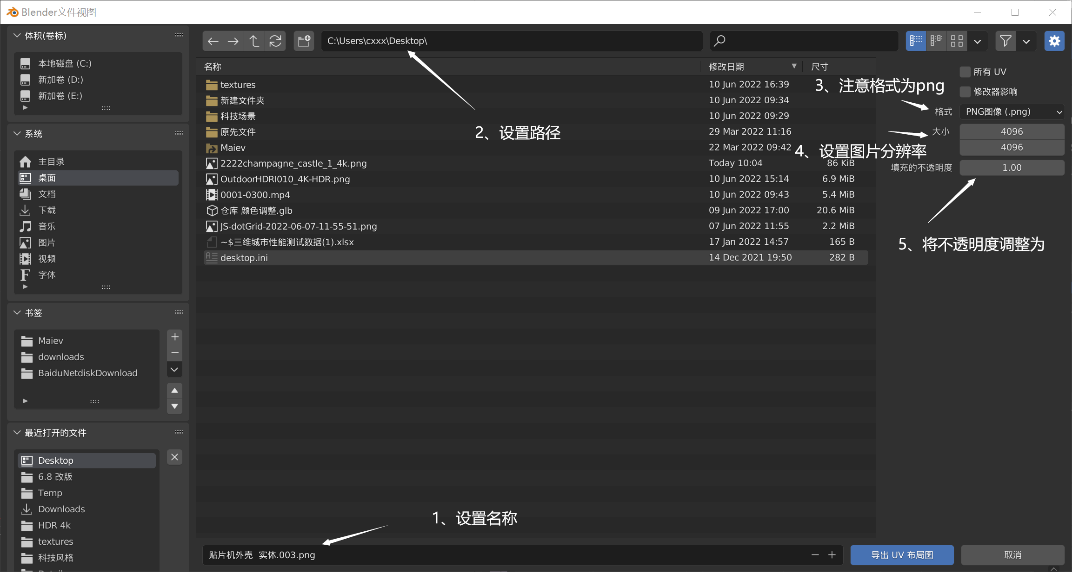
导出模型
在调整完UV后,需要重新导出调整后UV的模型以适应制作的框线贴图,所以需要重新导出模型至glb文件
点击主界面左上角的 文件 - 导出 - 导出gltf 2.0,来弹出导出窗口
按照需求设置导出的路径和文件,按照图上设置导出选项,最后点击 导出gltf 2.0 来完成导出
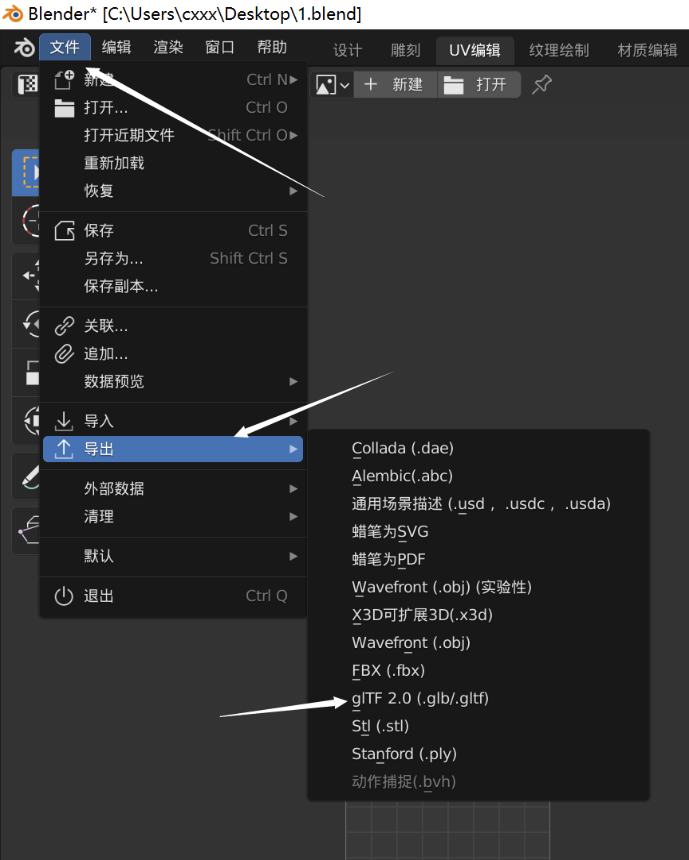 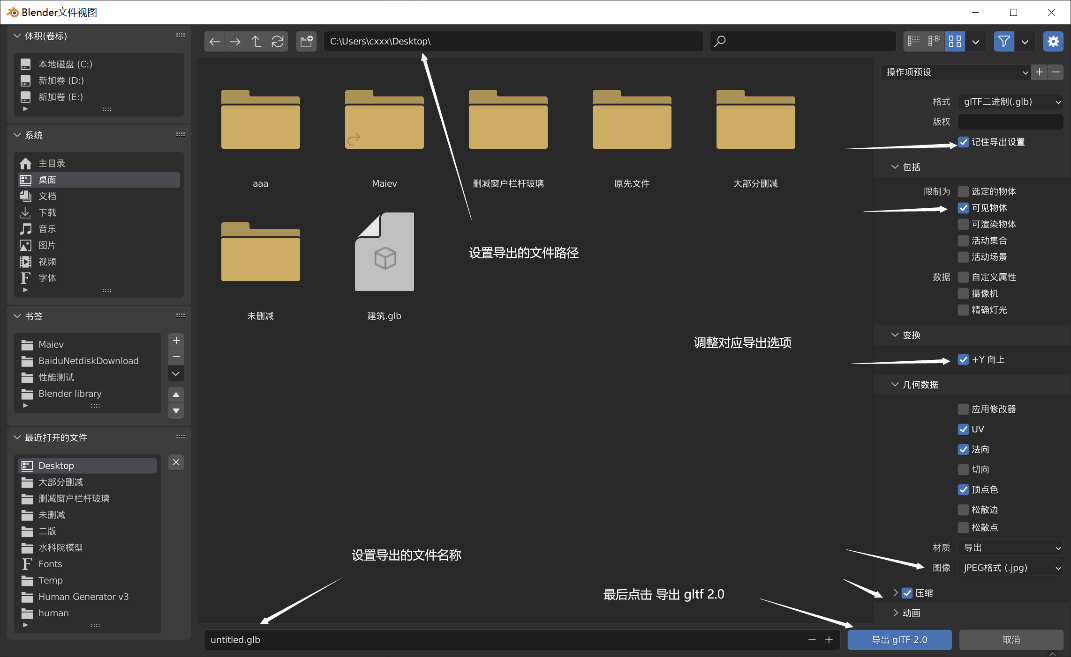
步骤三、导入Photoshop处理UV图片
打开Photoshop,将刚才导出的uv布局图拖进Photoshop窗口中
按住CTRL+左键单击 图层图标来提取选区。
在Photoshop中按 D键 来重置前景色和背景色(前景色为黑色,背景色为白色),接着按 CTRL+退格键 来为选区 填充背景色(白色)
点击标题栏 选择 - 修改 - 收缩,在弹出的窗口中设置收缩的像素数(像素数越大,最后生成的线框就越粗,同时也受图片分辨率影响,参考设置为2-10像素),然后按 Delete 键 (或者点击标题栏上 编辑 -清除)将选区内的颜色删除,使其成为透明色
最后按CTRL+S保存图片即可
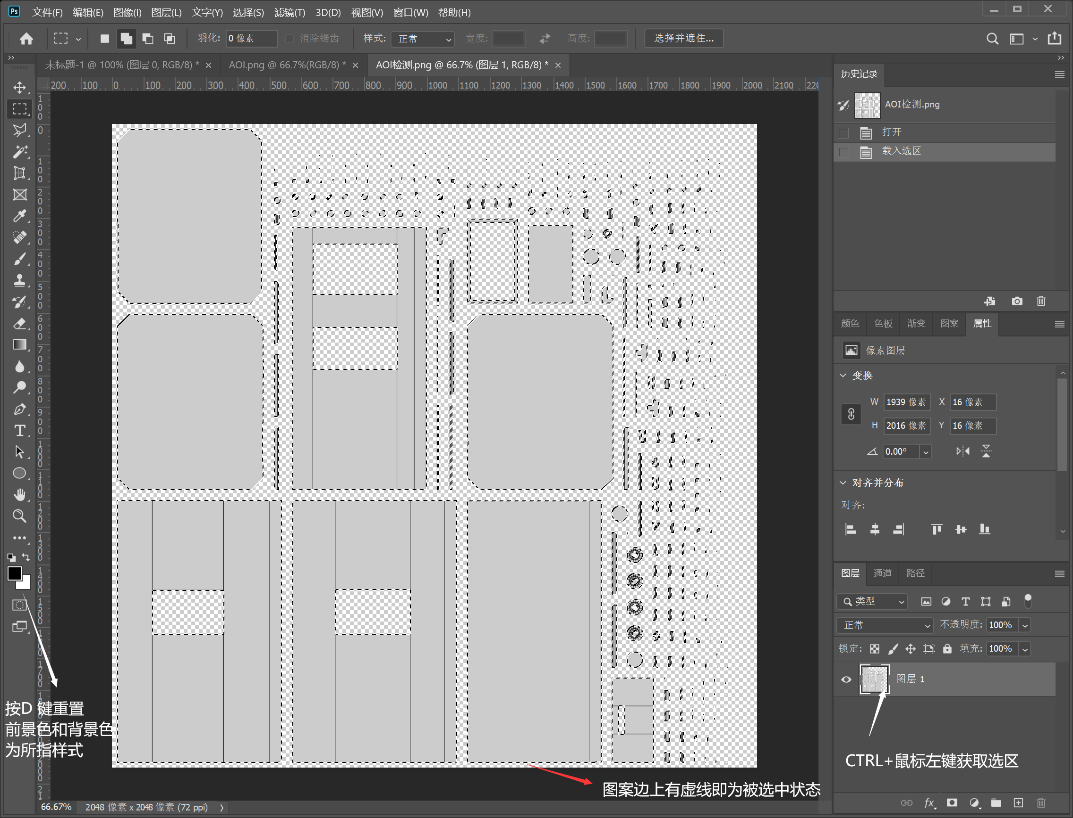 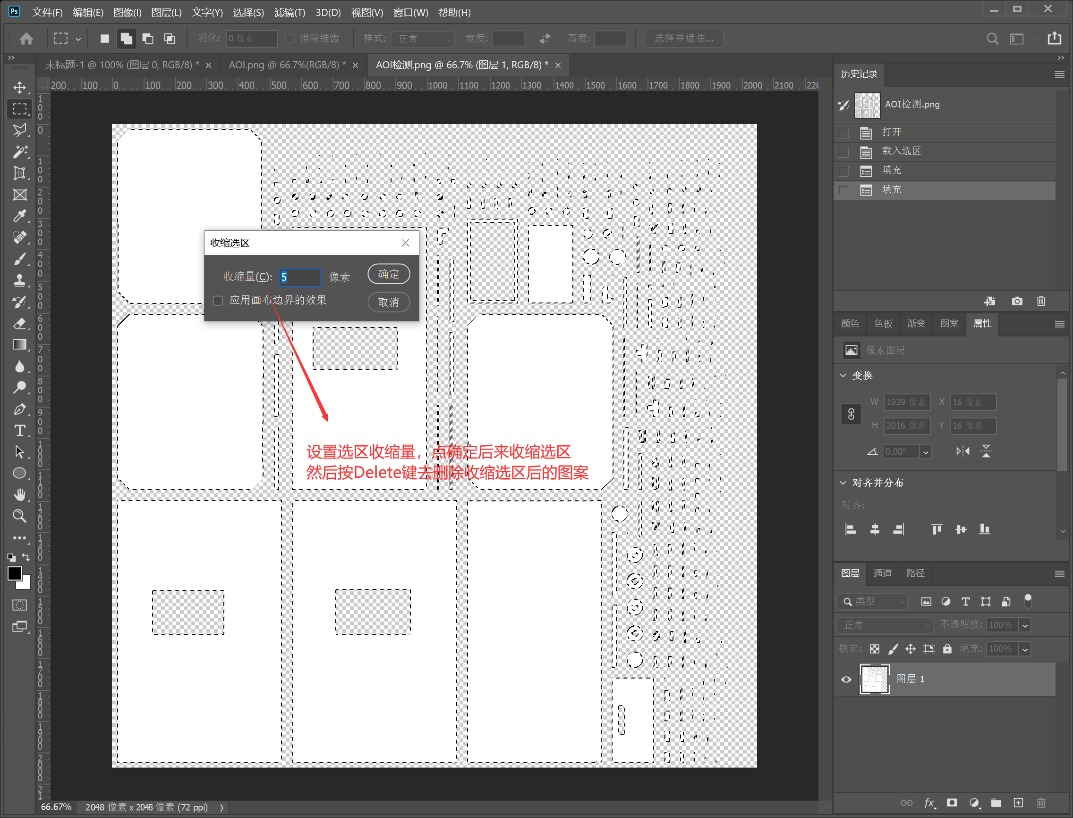 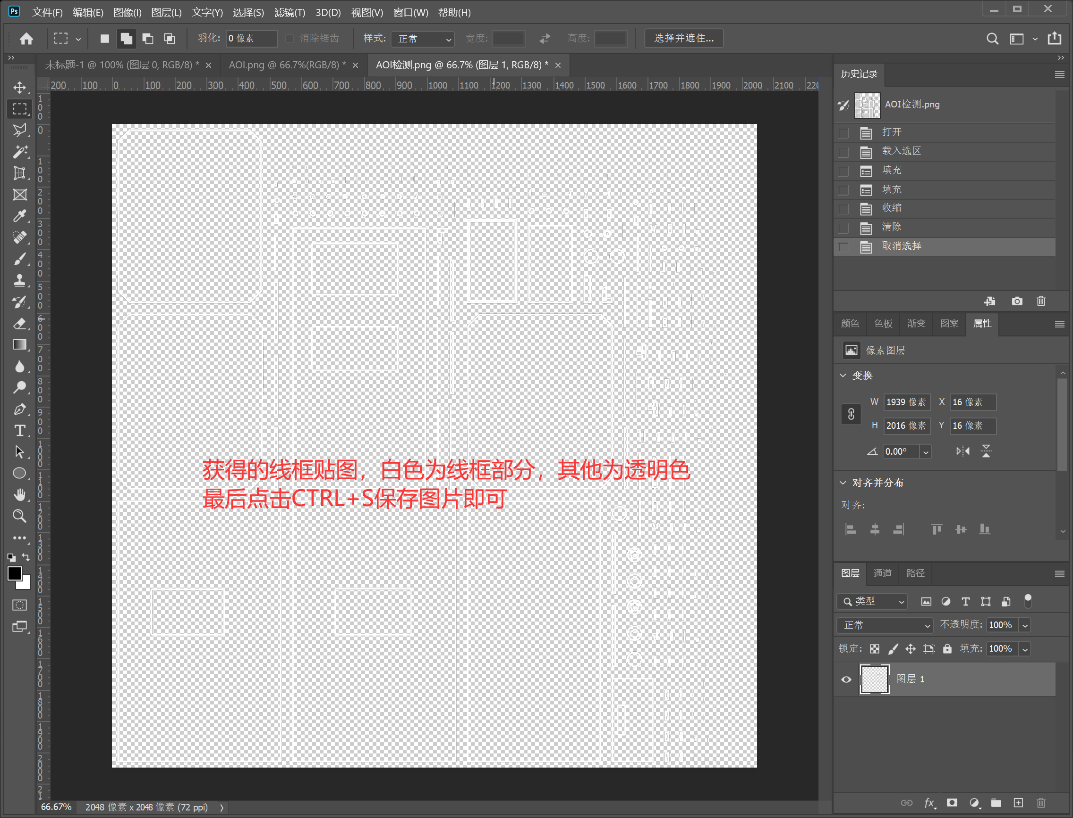
步骤四、将模型和对应框线贴图导入FVS
在上述步骤完成后,导入从blender导出的glb模型,并在跳出的模型预处理窗口中
点击启用框线风格、设置为自定义框线。点击上传贴图,将上述导出的图片进行上传,然后点击确定完成。
 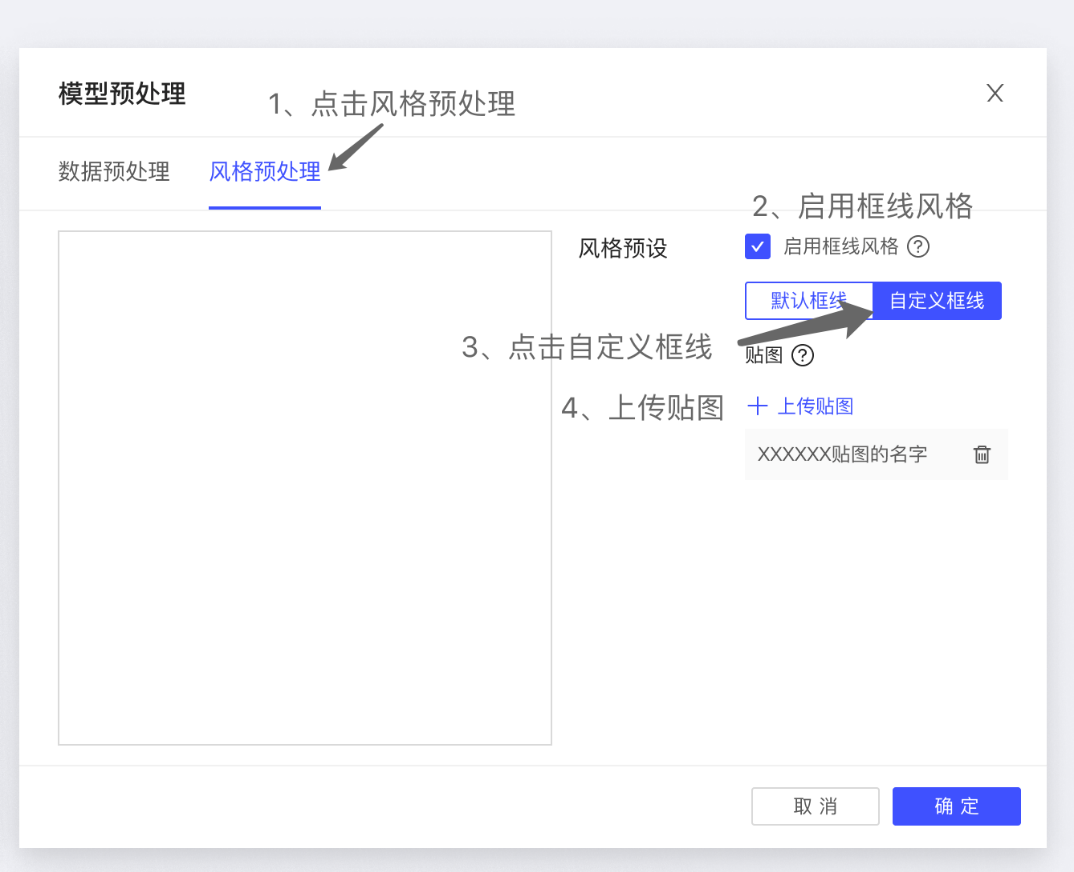
注意
关联项导致的部分物体无法应用
问题描述:对于需要是用自定义框线功能的模型,当使用blender中的 关联复制/关联数据功能 使出现 关联项,这会导致在产品中只有一个物体应用了框线,而关联项则无法被应用
如下图,轮子使通过关联复制来复制成四份,在FVS中使用自定义框线发现只有一个轮子有效果
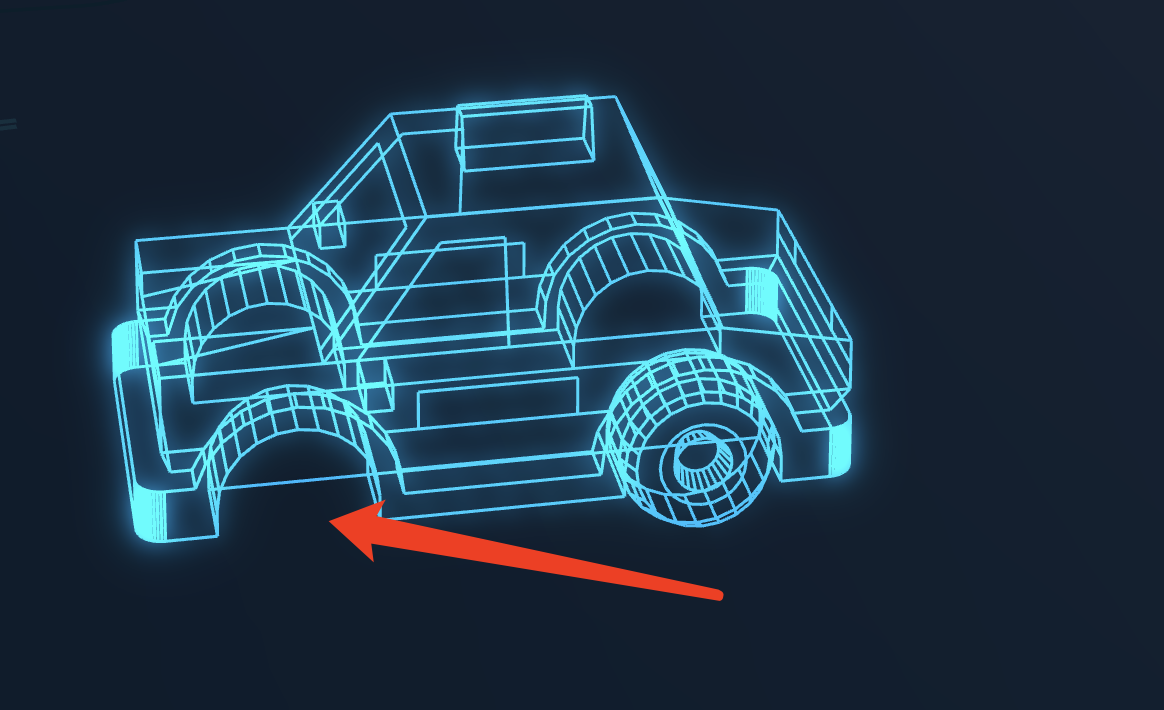
解决方法:1、建模时,采用普通的复制,(快捷键 SHITF+D),使其不被关联
有关联的物体可以在属性-物体数据属性-顶部栏的右侧看到,有数字按钮即为有关联项,相反则没有
 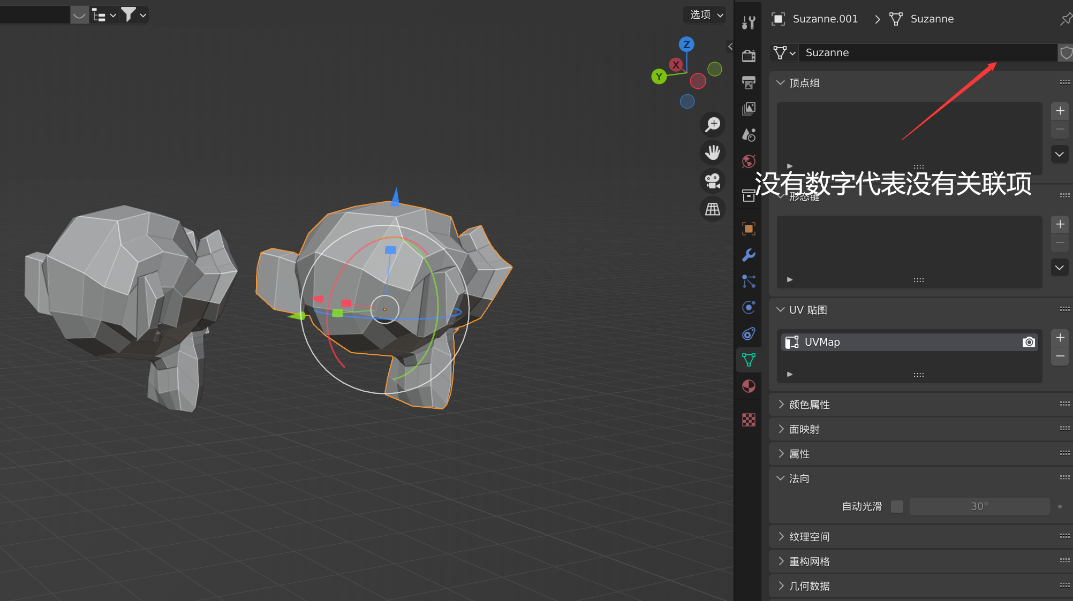
2、对于已经关联的的物体,先选中要独立化的物体,点击三维视图中顶部栏-物体-关系-使其独立化-物体&数据,来取消选中物体的关联。
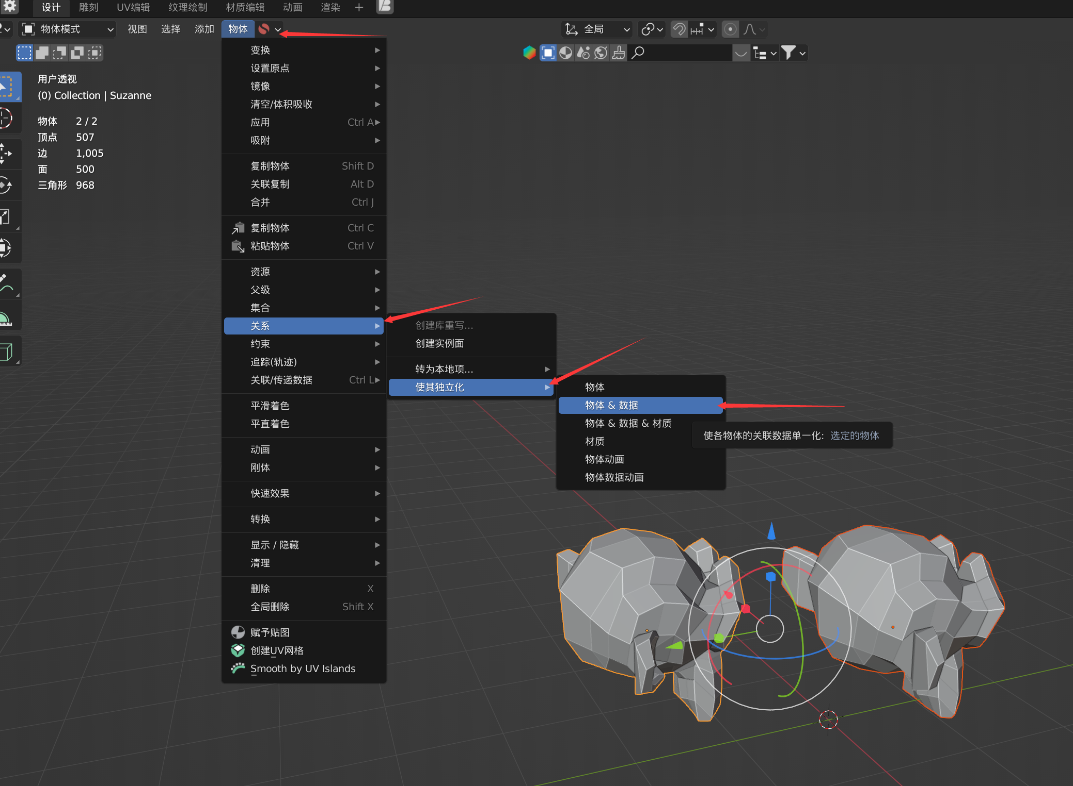
附测试文件下载
 自定义线框贴图.rar (374.52 K) 自定义线框贴图.rar (374.52 K)
|