|

数据填报基础练习:
FineReport可以通过页面填写数据录入到数据库。数据填报即可完成此功能。
数据填报包含以下几个步骤:
(1)填报报表设计
(2)为录入的单元格添加报表控件
填报控件有以下几种:
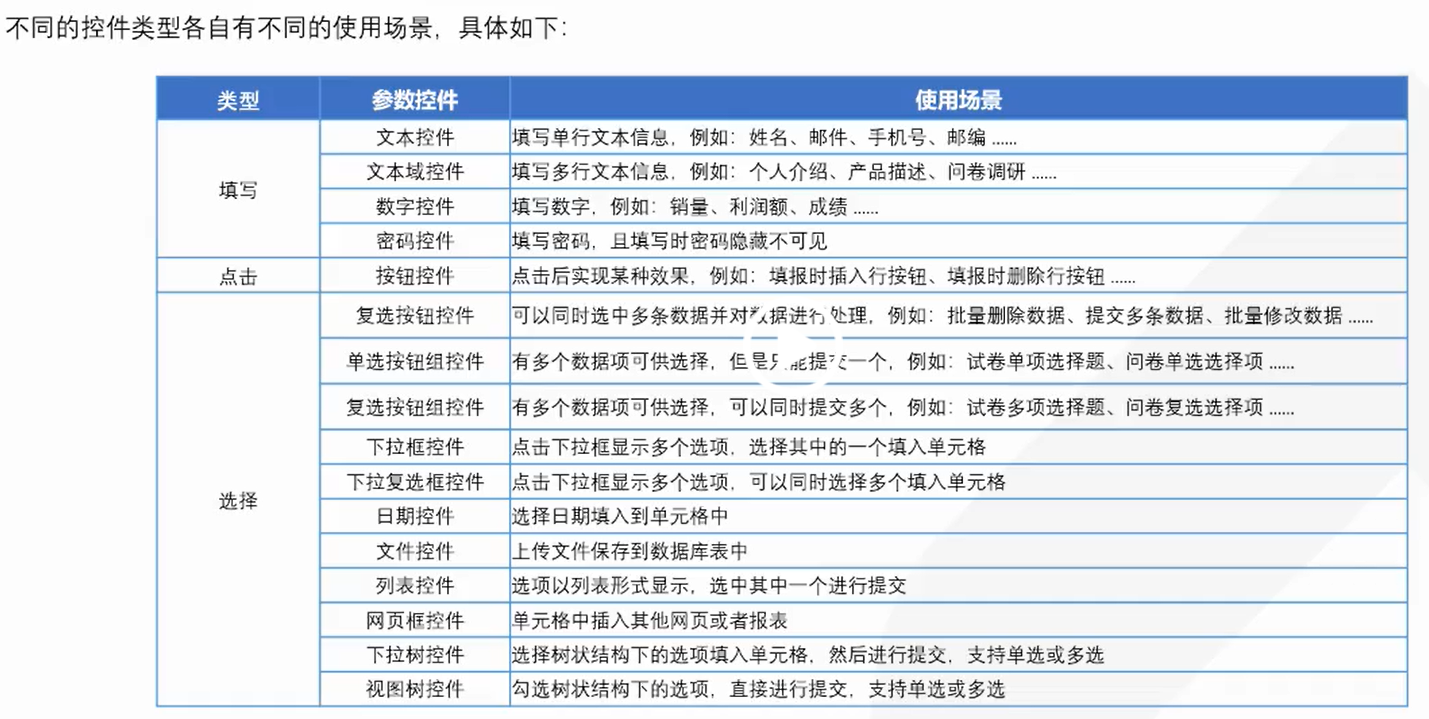
(3)设置填报属性,将填报控件跟数据库表中的字段做映射
(4)设置填报页面,设置展示效果,工具栏、填报事件等(可选)
(5)进行填报预览
1)新建一张普通报表,取出FRDemo [S产品]表中按[产品ID]排序后的前五条数据
点击菜单中文件-》关闭,关闭前面的报表。点击菜单中的文件-》新建普通报表。
建立数据连接:在模板数据集点击+,新增数据库查询:
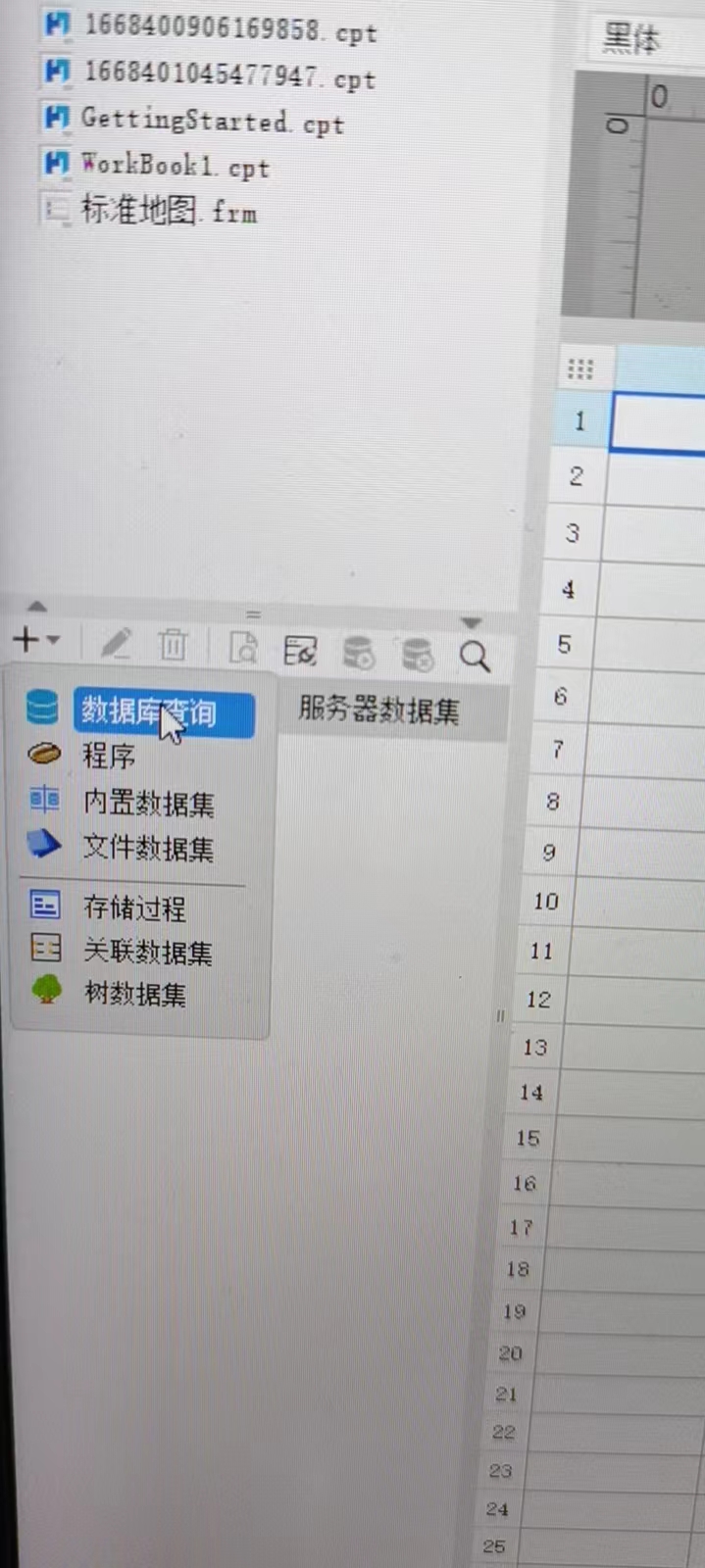
在弹出的菜单中,选择FRDemo库,输入以下SQL语句:
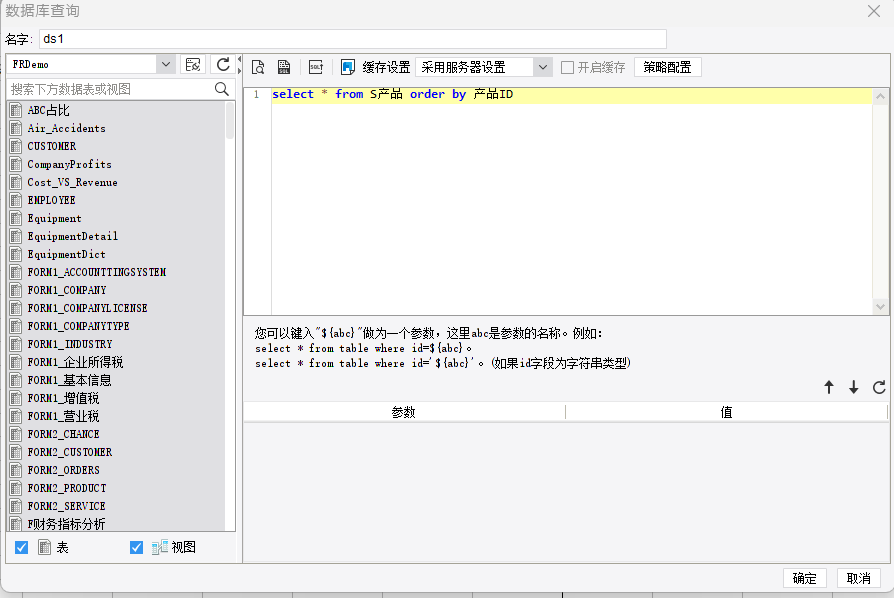
点击确定。
点击 模板数据集的预览:
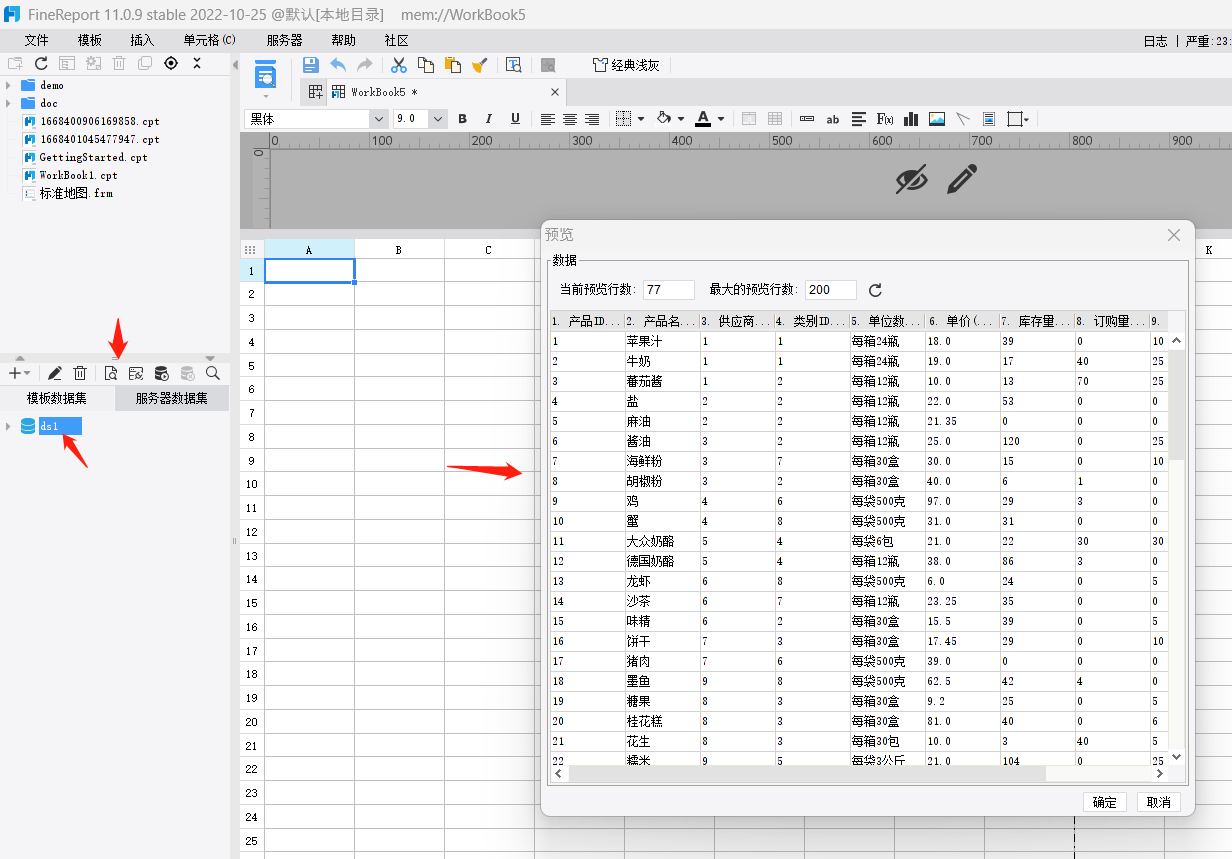
确认已经看到了数据。
2)设计报表的数据如下图所示:

按上述方式在单元格分别录入标题:
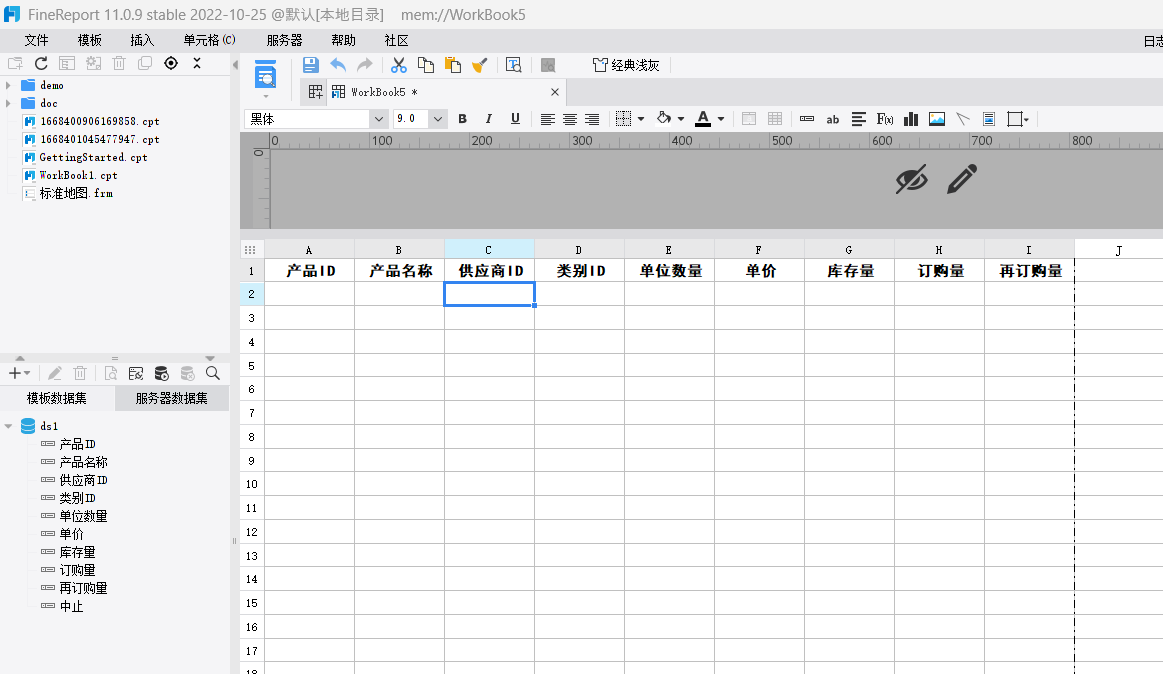
将左边模板数据集的字段一一对应,分别拖到刚才录入的字段名称下:
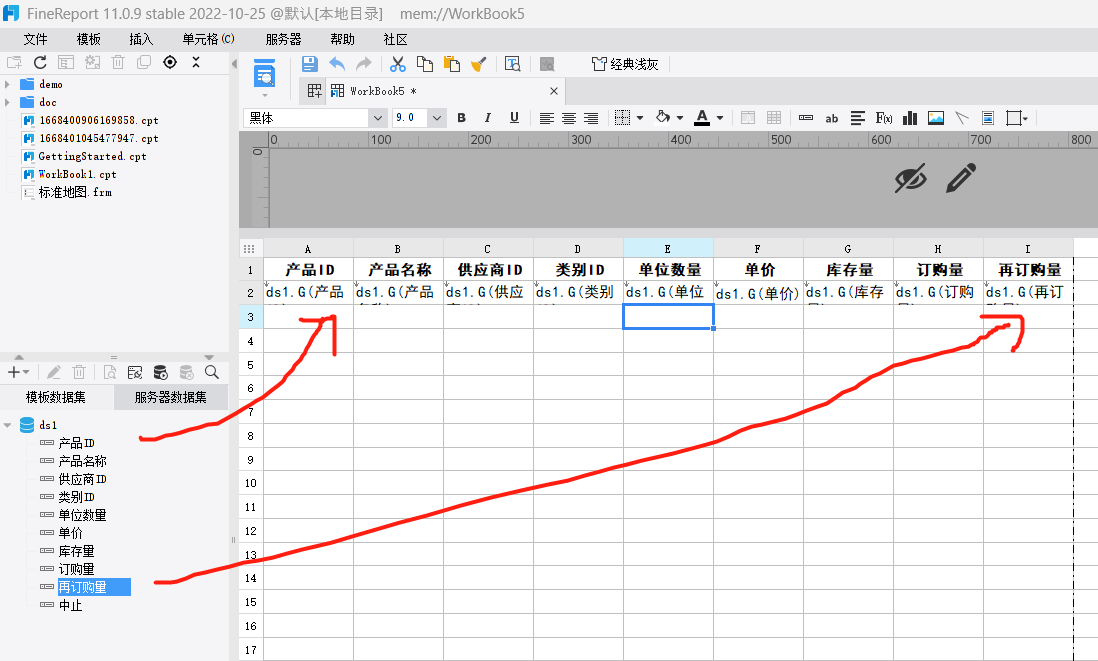
点击保存:
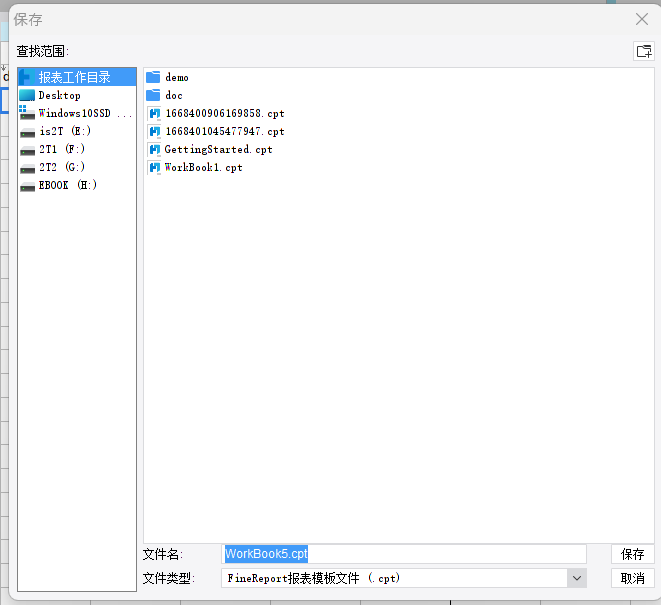
3)设置填报控件,将A2~I2单元格设置成文本控件
点击选中A2-I2单元格,点击右边倒数第三个按钮(如下图所示)的控件设置,在选择控件的下拉框中选择 文本控件。
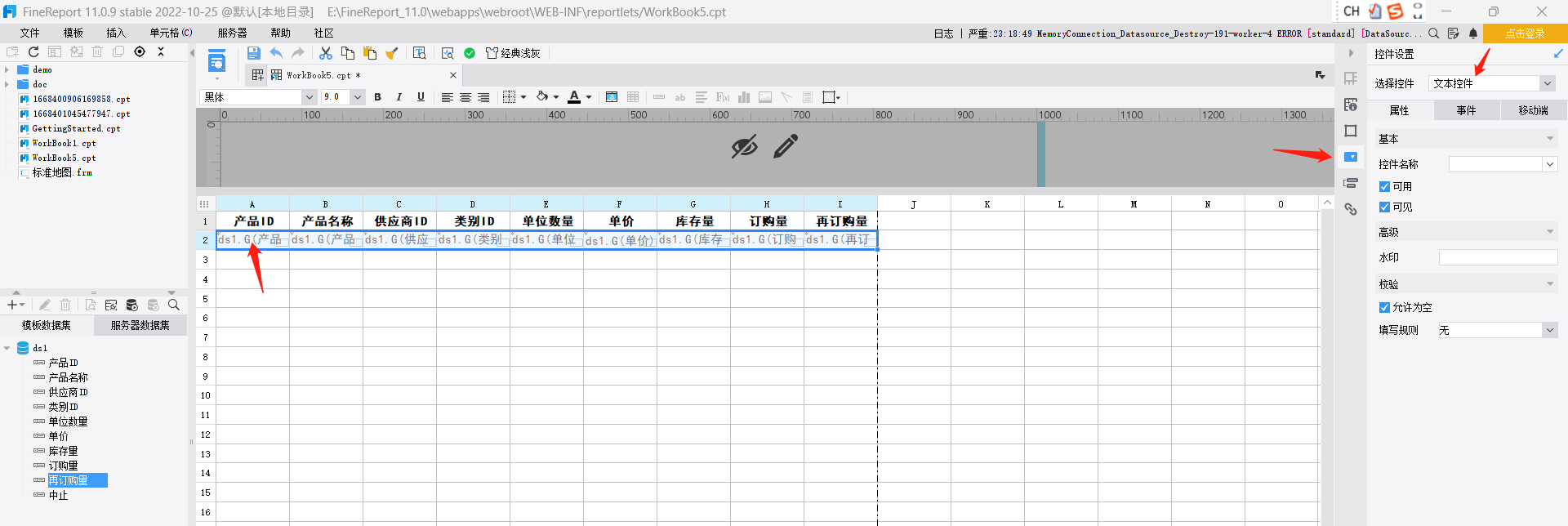
4)设置内置SQL的数据提交方式,提交类型为智能提交,数据库为FRDemo,表为S产品
在 菜单栏选择 模板-》报表填报属性:
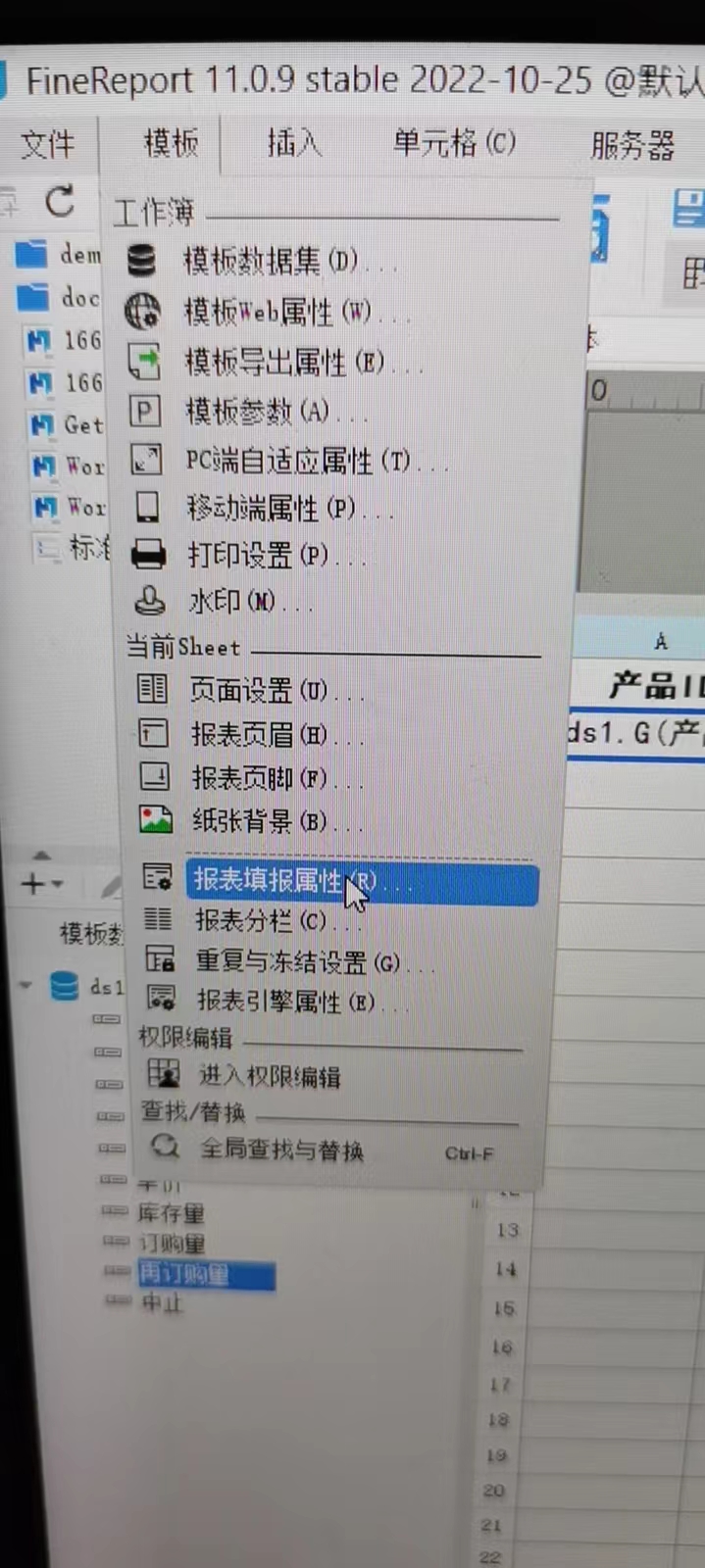
在弹出的页面中,选择提交sheet,点击+,选择内置SQL:
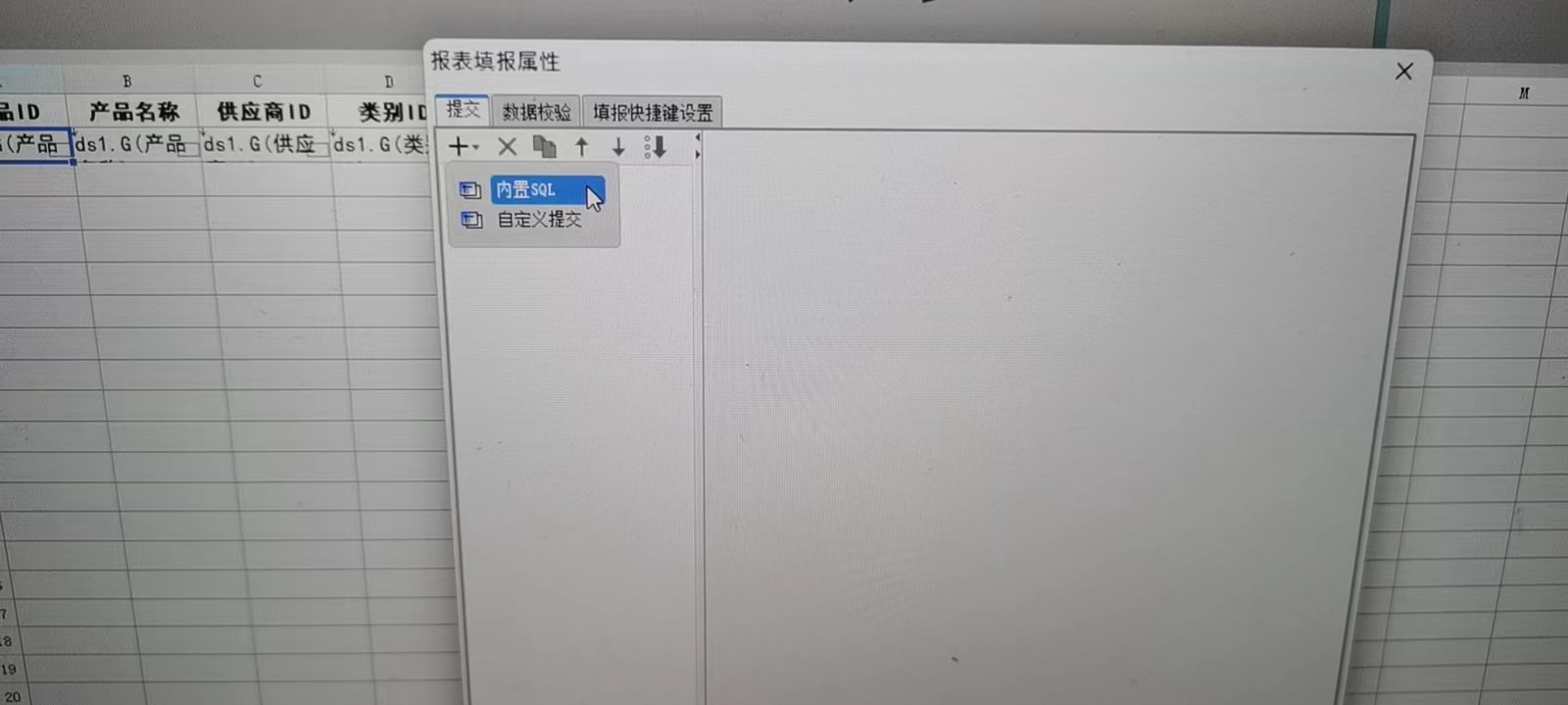
按如下方式选择智能提交、库(FRDemo)、表(S产品),点击刷新按钮:
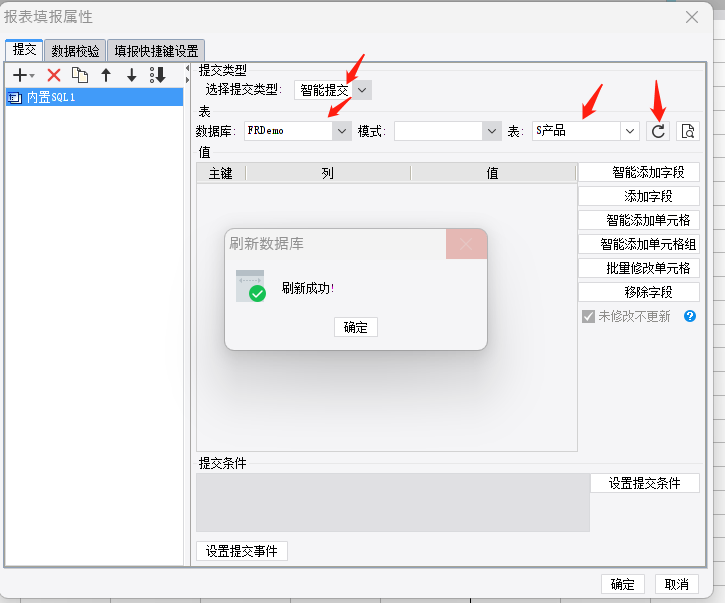
点击确定。
点击智能添加字段:
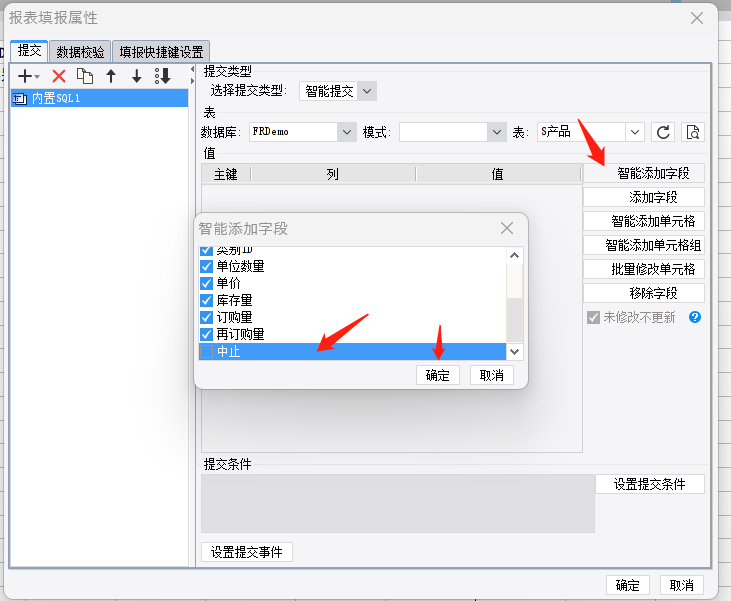
选择除了中止之外的其他字段,点击确定。
点击智能添加单元格:
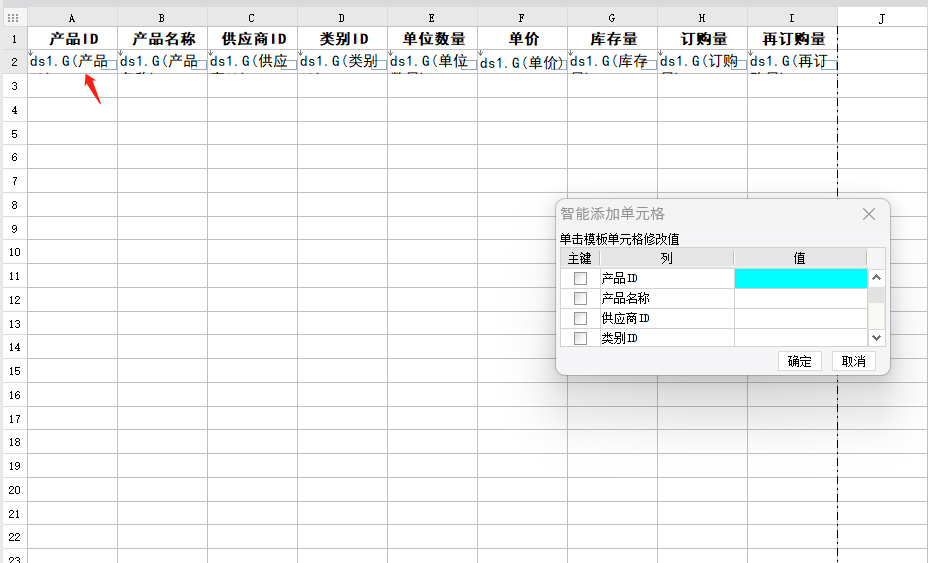
并跟随光标,点击单元格的对应位置,与列一一对应:
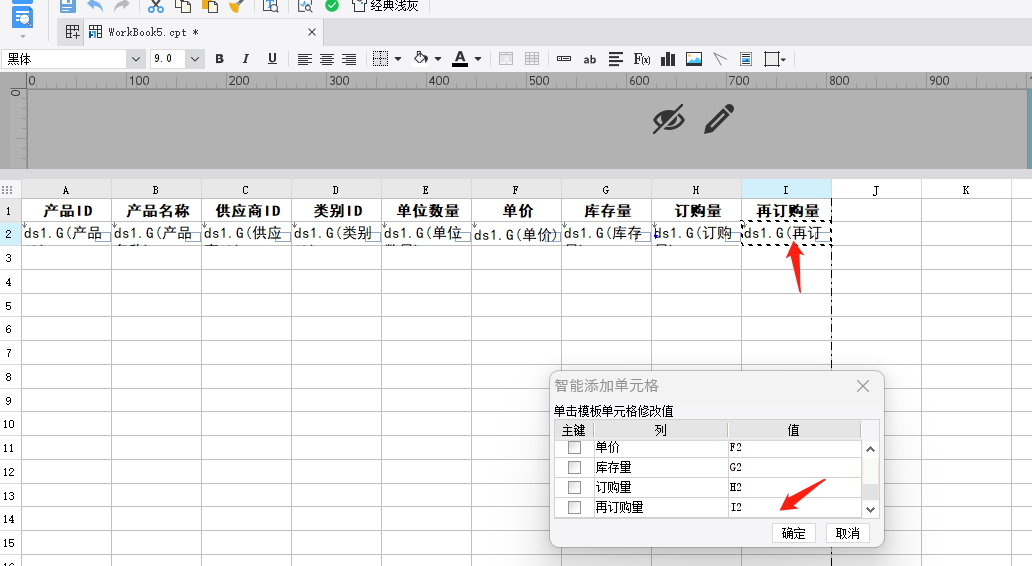
点击确定。
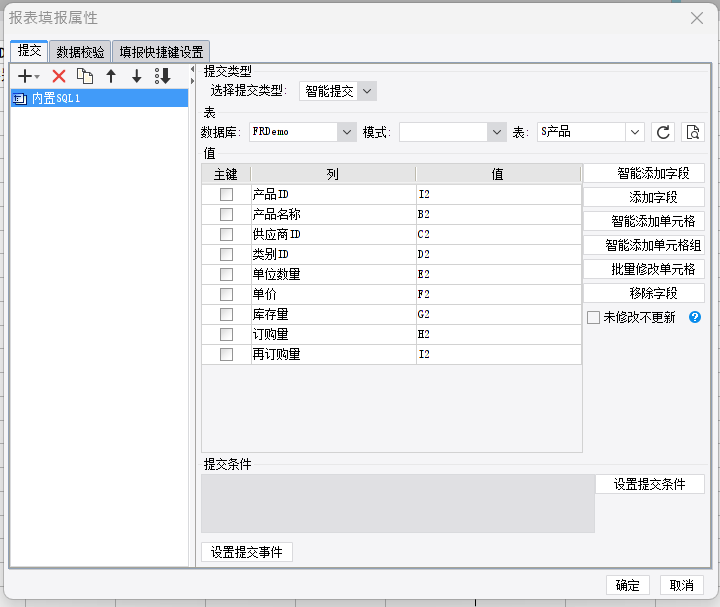
5)设置填报属性的主键为产品ID,并设置成未修改不更新
按以下方法设置主键和未修改不更新:
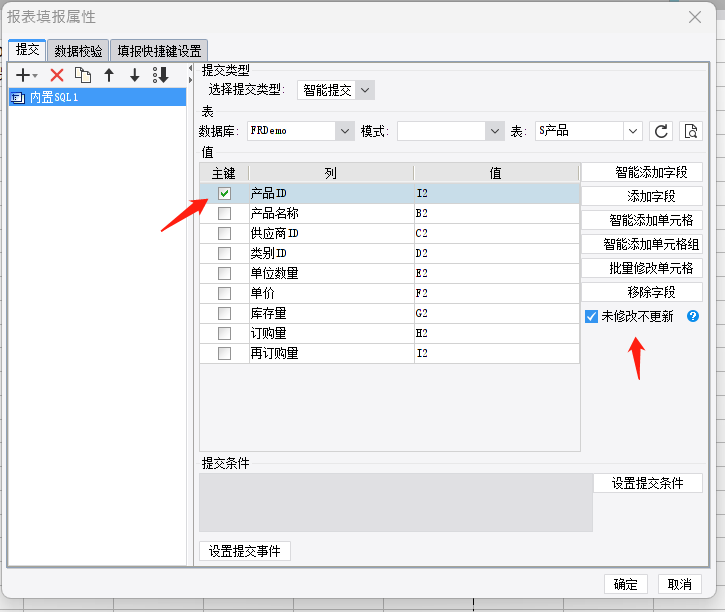
点击确定。
6)设置填报页面设置,填报当前编辑行背景设置为绿色
选择菜单中的模板-》模板Web属性:

在弹出的页面中,选中 填报当前编辑航背景设置右边的颜色按钮,并选择绿色:
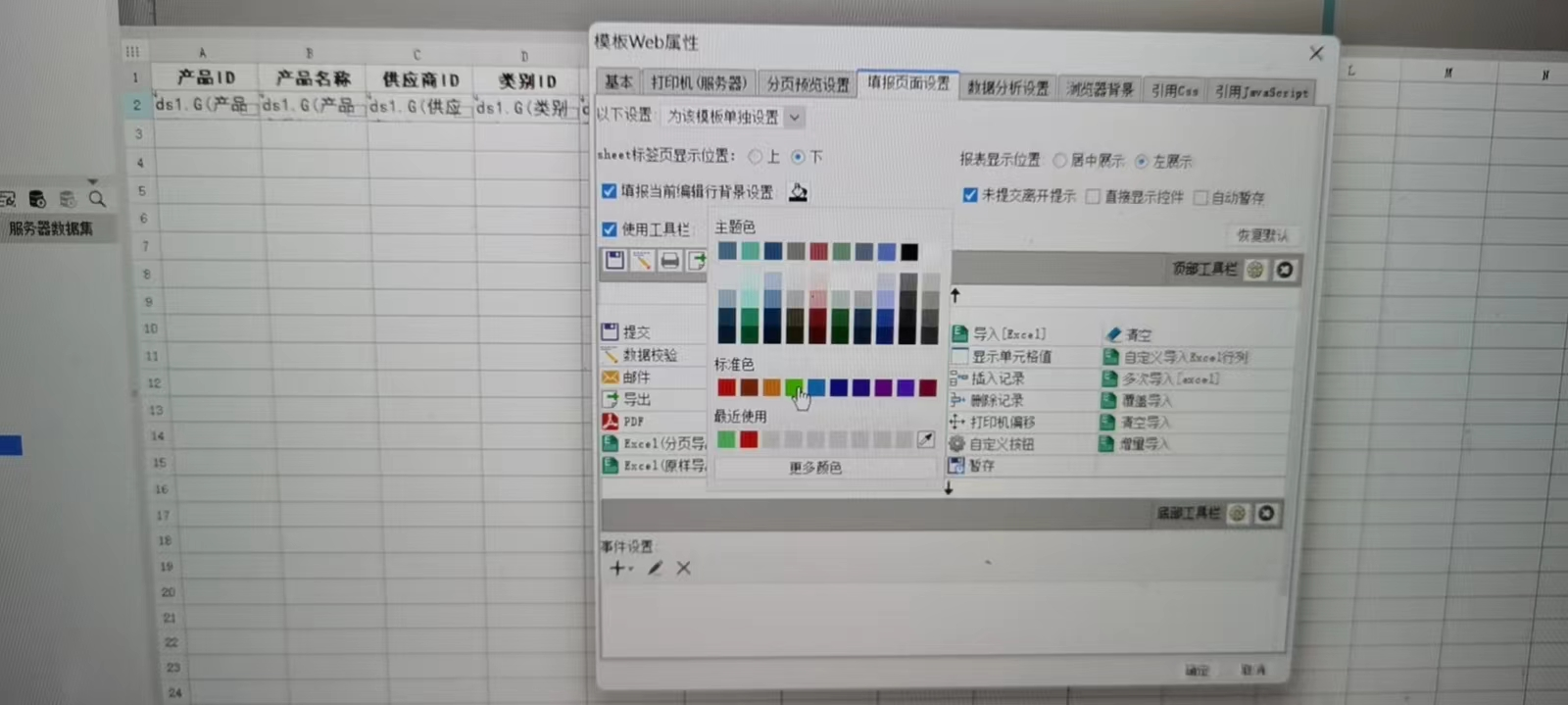
结果如下:
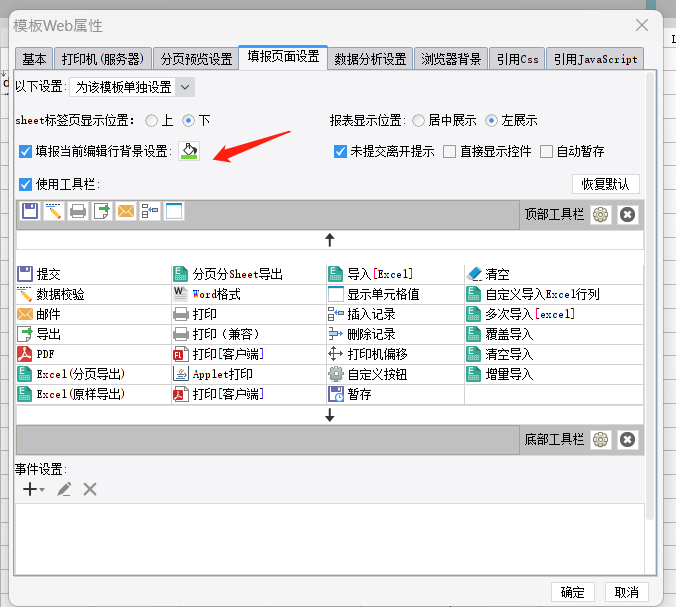
7)填报页面的控件只设置「提交」、「数据校验」、「插入记录」、「删除记录」4种控件
工具栏目前有7个图片,双击 使用工具栏 下的任何一个图标:
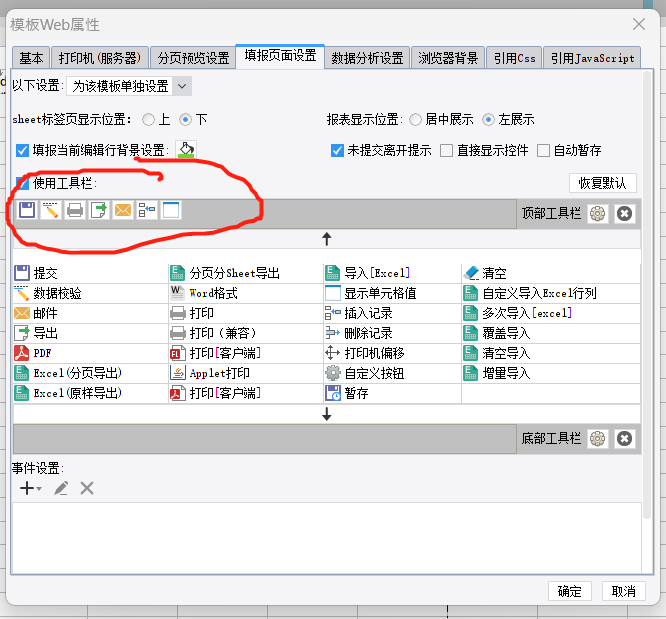
点击 红叉叉,可以删除不是这四个控件以外的其他工具栏:
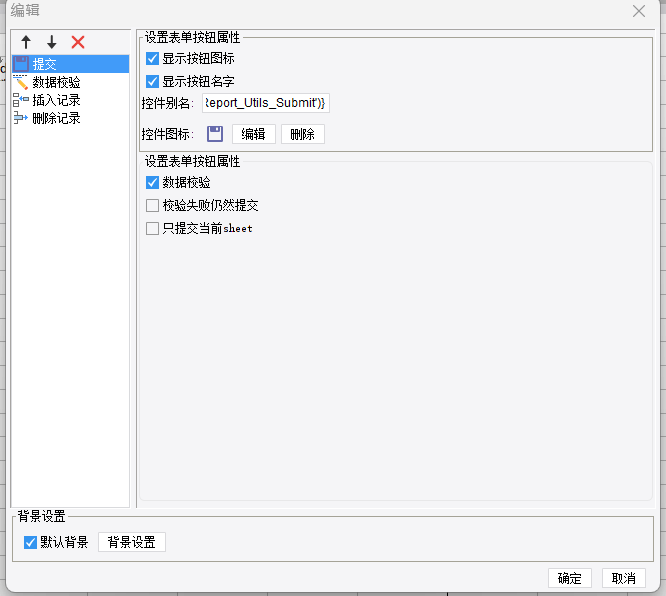
另外双击 删除记录,可以将其加入到 工具栏。
8)填报预览模式下,试试新增、修改、删除数据的效果
保存报表。
按下图所示方法点击填报预览:
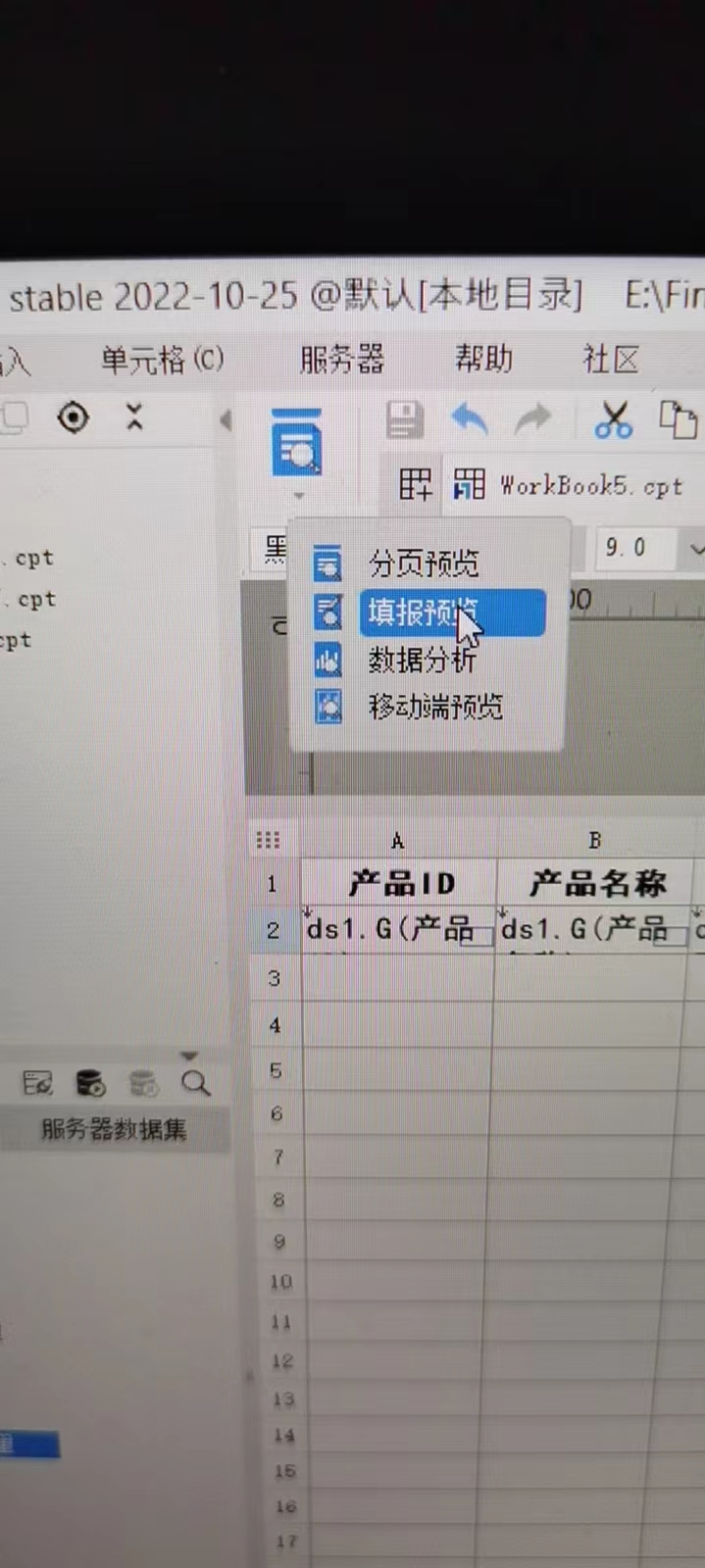
显示如下:
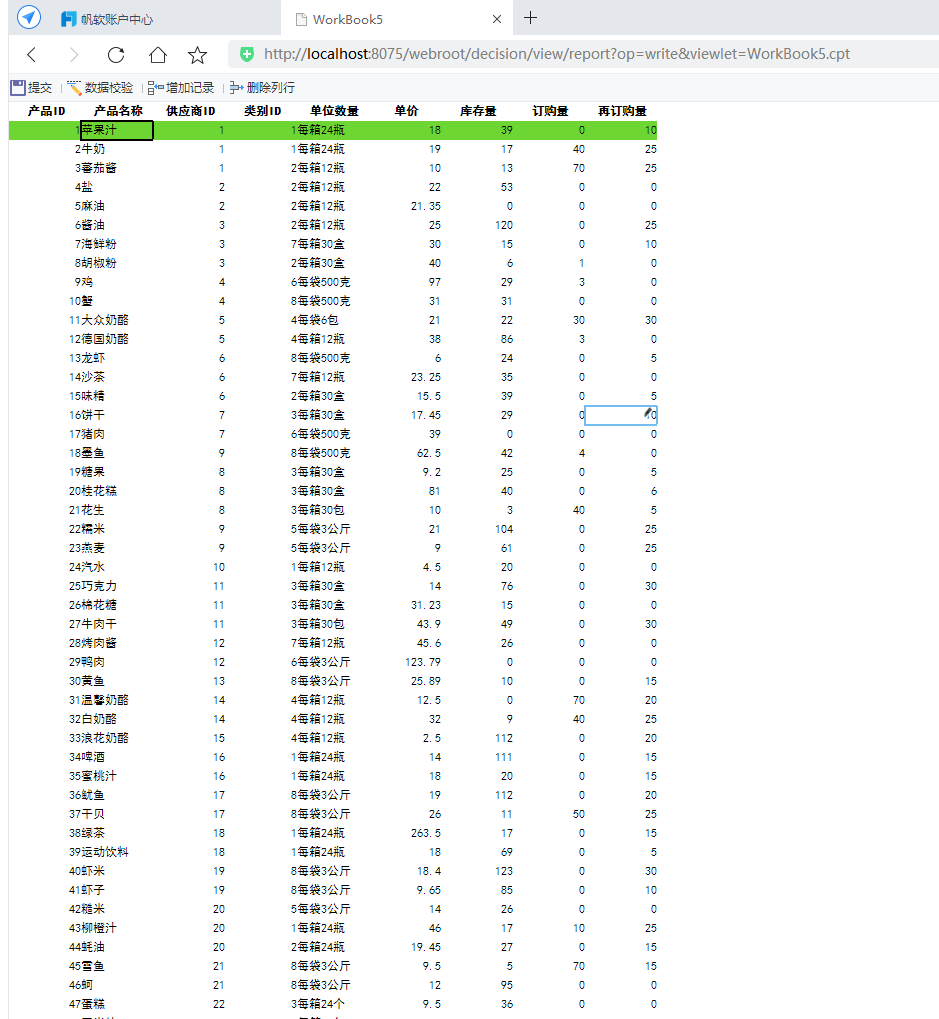
添加记录——点击增加记录:
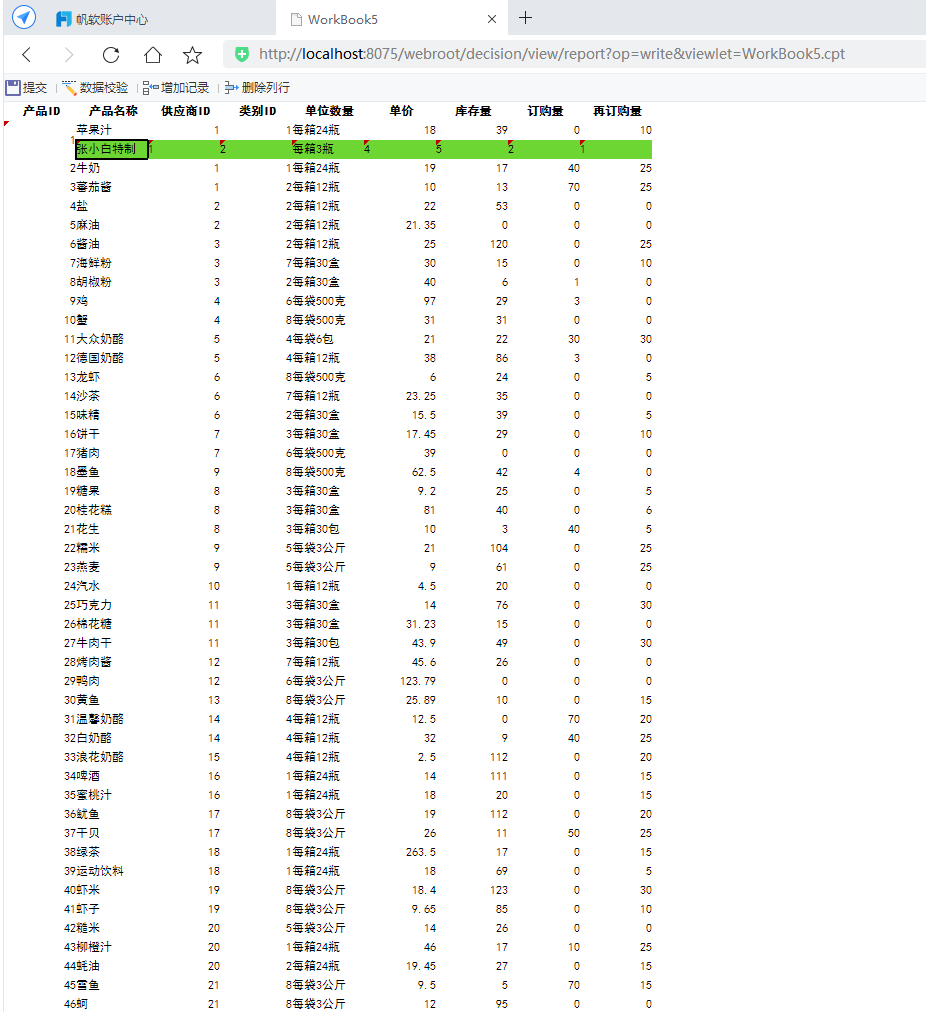
点击提交:
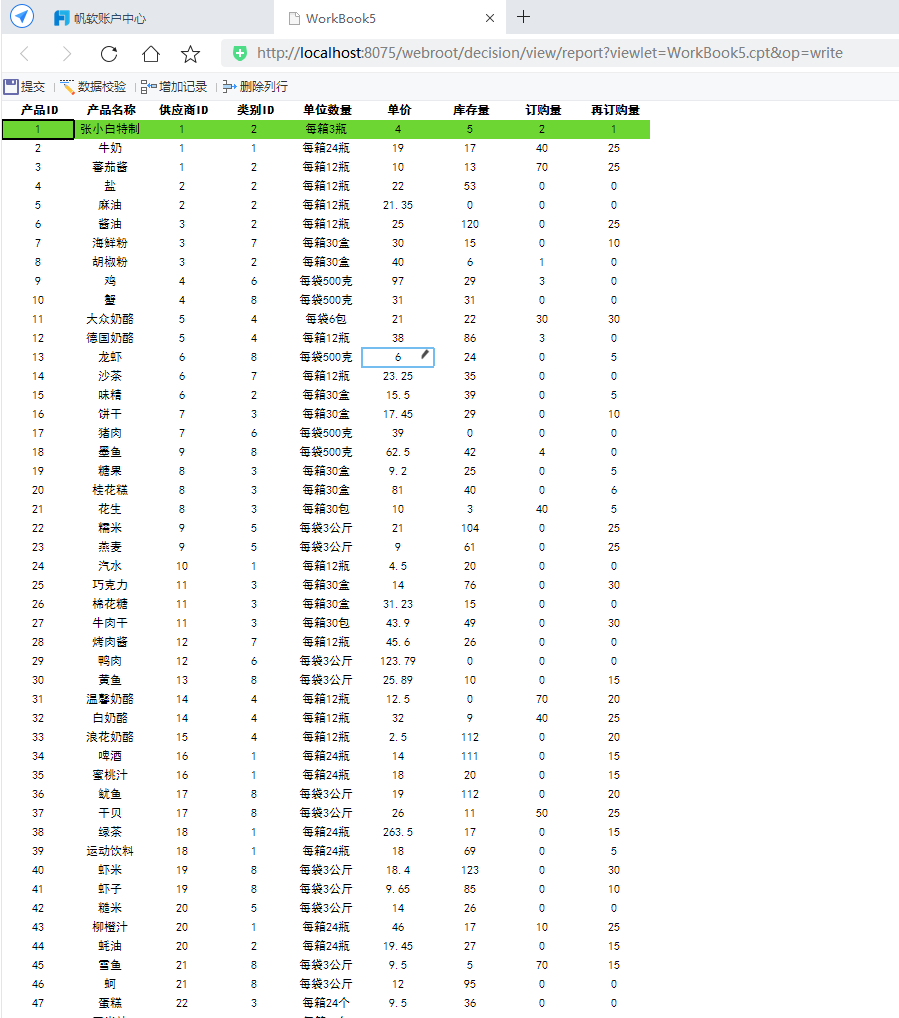
这里发现好像新增有点奇怪。好像把原来那一行冲掉了。
(经过帆软微信群的专家分析,主要是两个问题:
1.前面的单元格映射中,产品ID的映射不对,可能是张小白手滑,一不小心给赋成了I2:
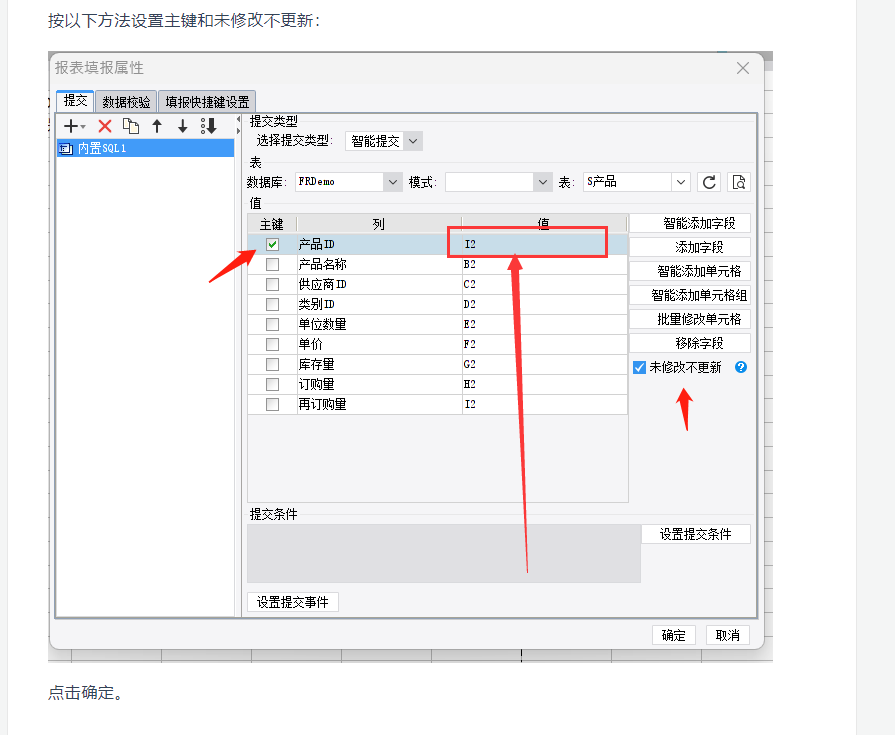
需要在 菜单模板-》报表填报属性 中,将其改为A2:
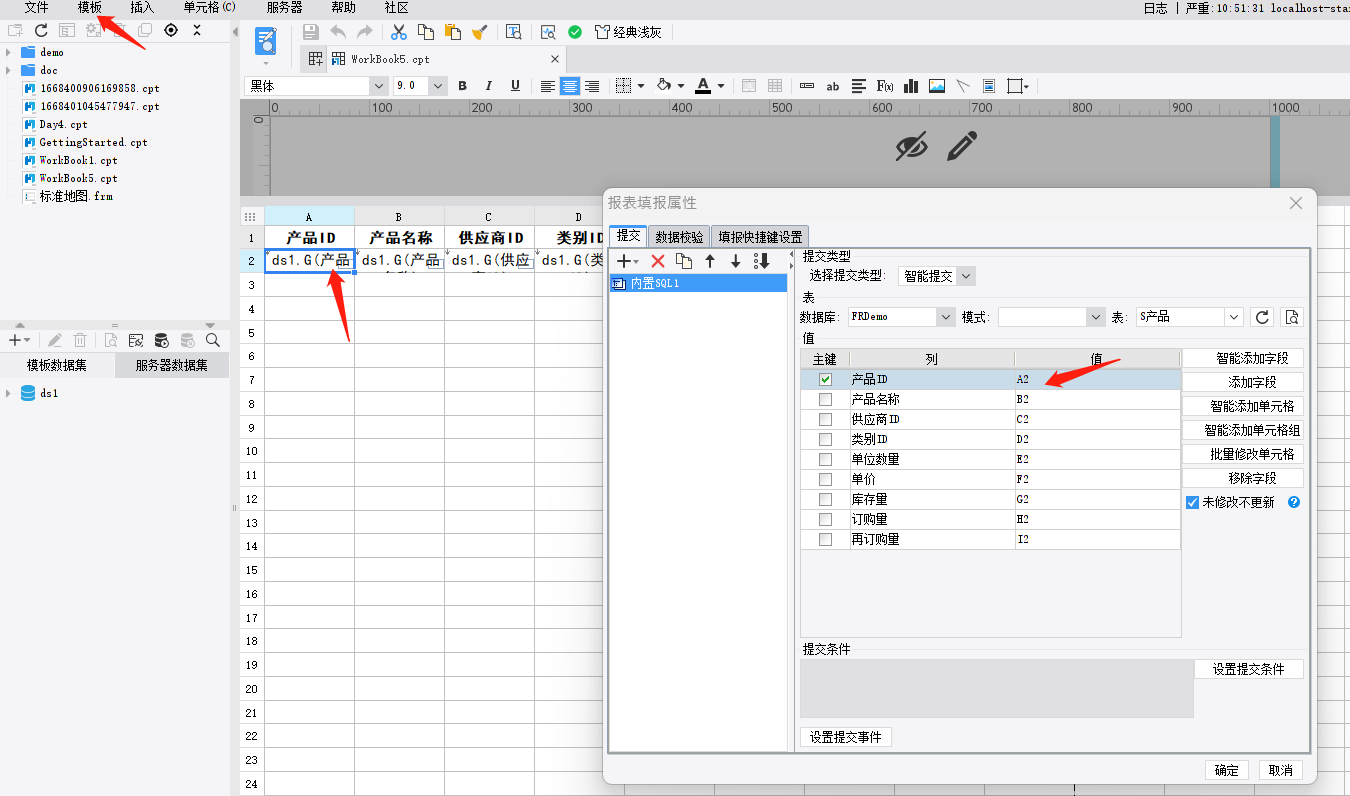
2.“增加记录”功能中,必须执行的顺序是:先点击 产品ID(即主键)那一个单元格,然后再点击“增加记录”,这样才能真正地增加一行。
原先:
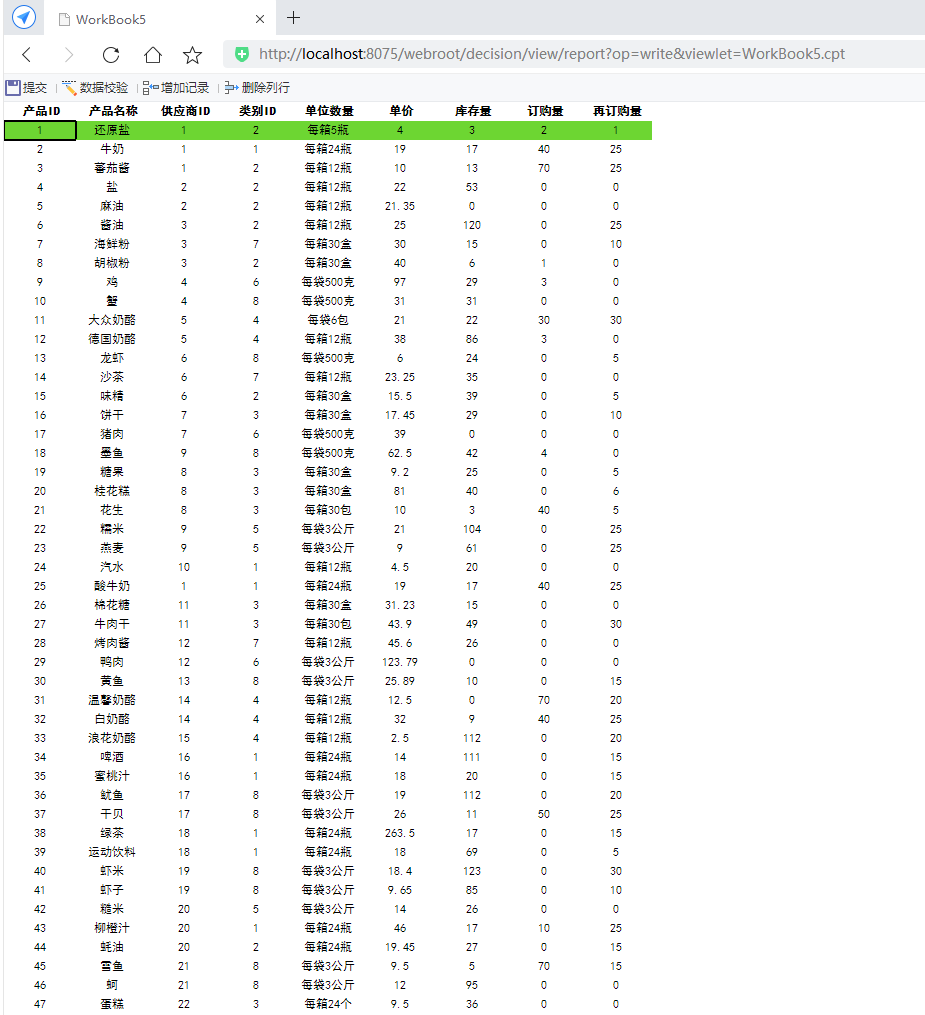
将鼠标放在 产品ID=3的位置(即番茄酱的那行第一列),点击“增加记录”,然后依次加上如下记录。点击提交:
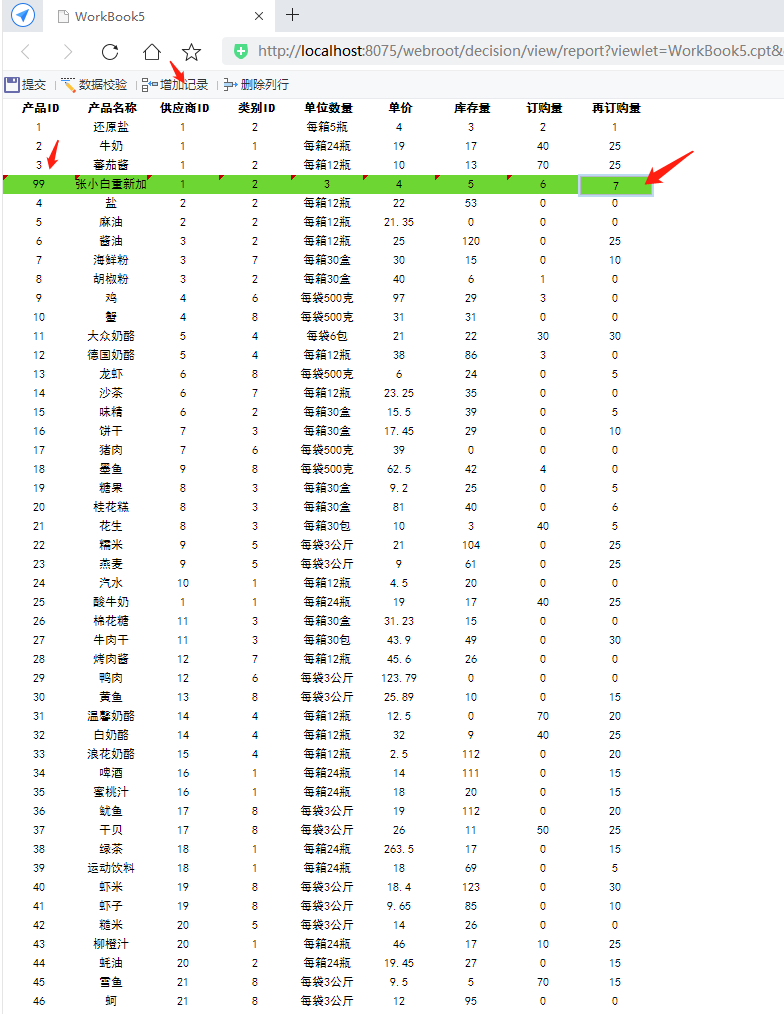
刷新后,会看到ID=99的列就会正常提交保存:
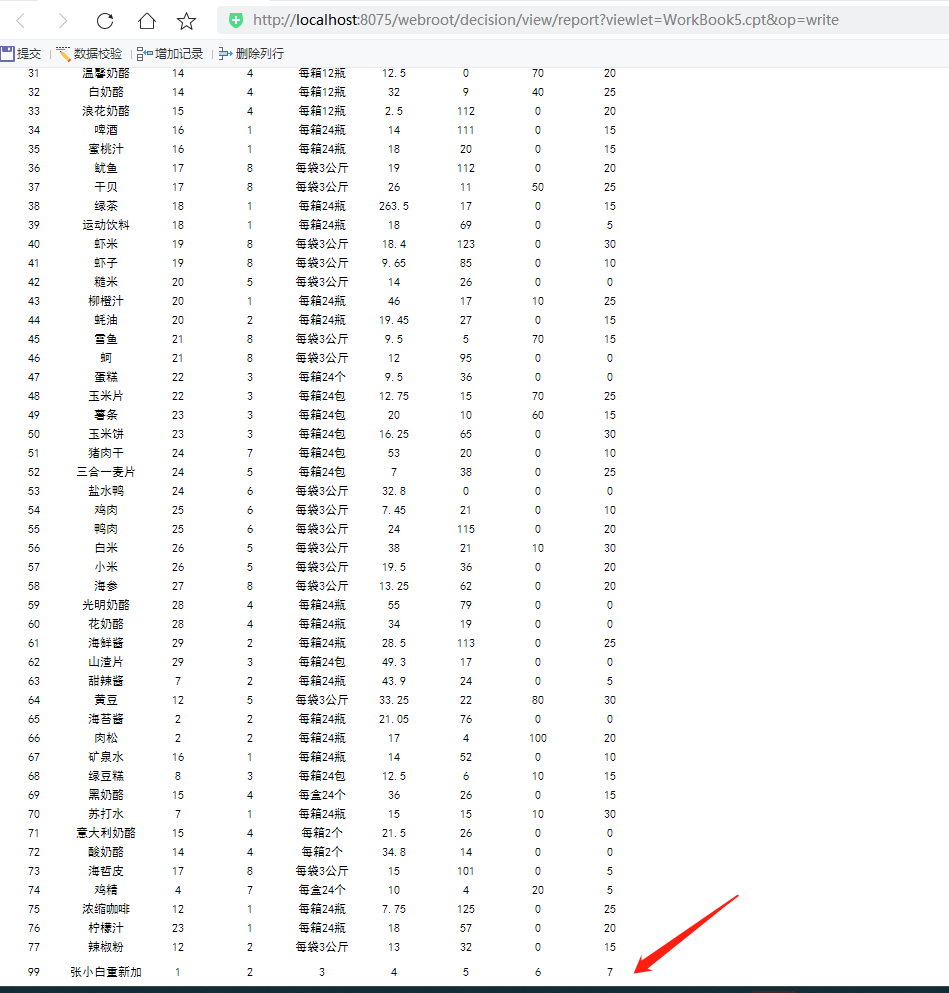
否则,如果点击了其他列,再点击“增加记录”,就会出现行混乱的情况。
如果定位在 番茄酱,类别ID那列:

再点击“增加记录”,就会出现如下的页面:

在这种情况下根本没办法编辑了。虽然张小白觉得帆软这种必须鼠标点击主键列再增加记录的要求有点不大符合常人的习惯,但是先这么着吧。(如果我是产品经理绝对不会这么设置这种规则。。。)
删除记录——选中盐的那一行,选择 删除列行:
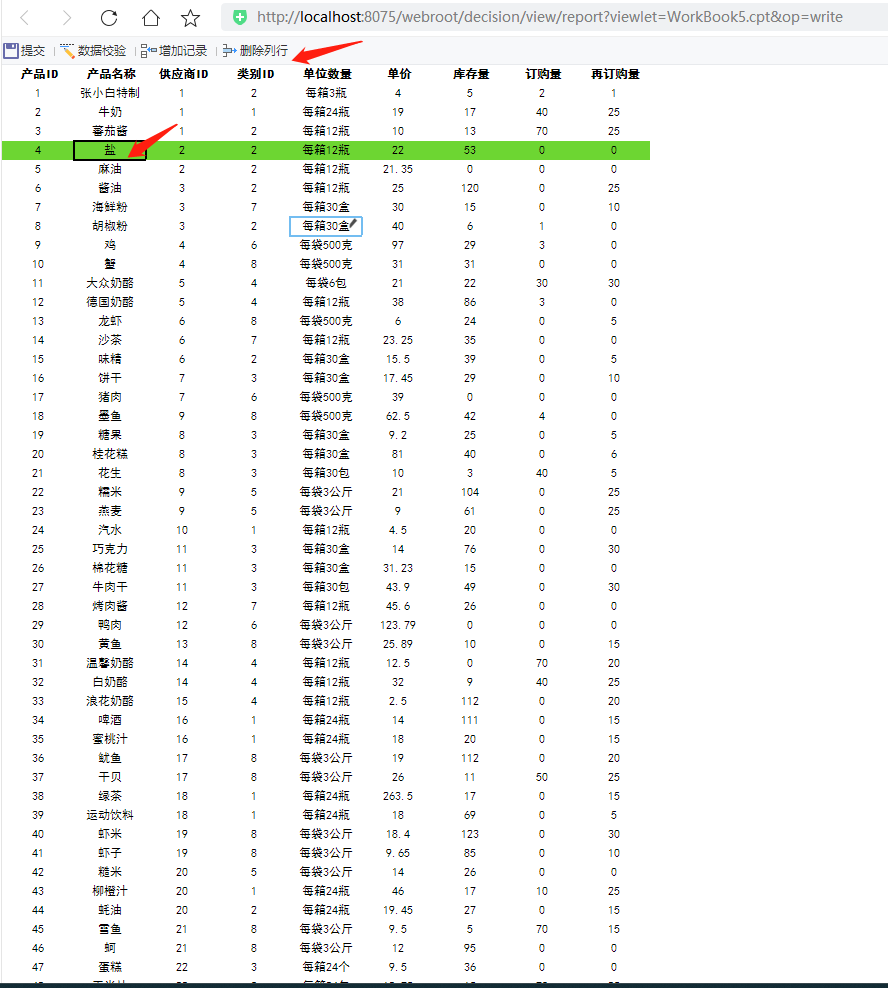
结果如下:
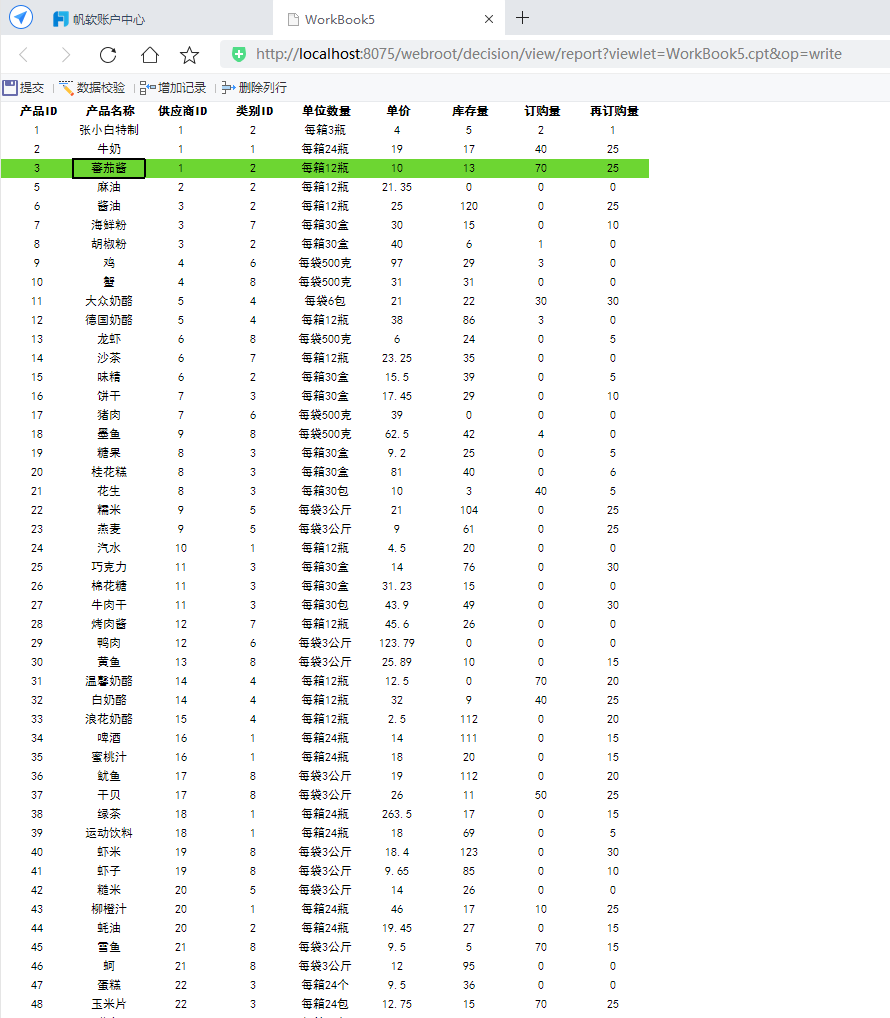
修改记录——将牛奶改为酸牛奶:
改之前:
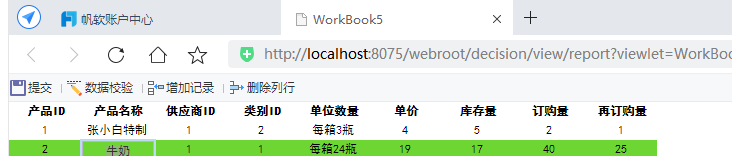
改之后变成了酸牛奶。
张小白还试验了想增加记录,将原有的盐还原成“还原盐”,但是好像失败了。有2个3,没有4。。
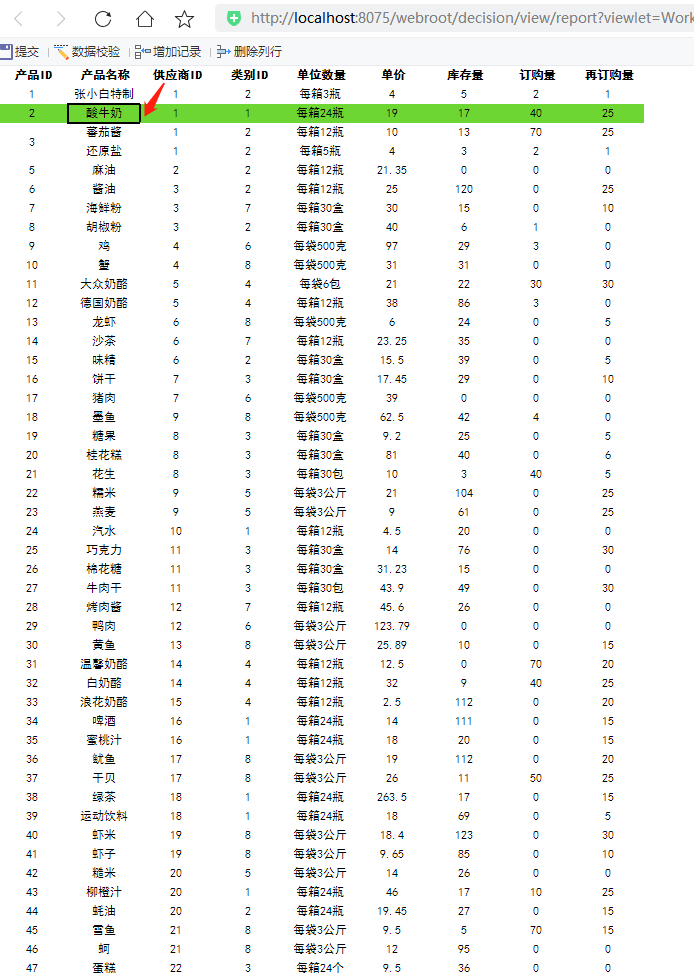
看来得问问官方技术支持是怎么回事了!(已使用红色标注解决)
(全文完,谢谢阅读) |