第32天知识点:子弹图使用哪种工具制作效率更高?
子弹图因外形很像子弹射出后带出的轨道而得名,经常出现在销售、财务类报表中。
该图形常用于比较目标与实际完成情况,比如:员工KPI考核是否达标、销售目标是否达成、公司是否盈利等等。
今天,我们通过一个案例来看看在Excel与FineBI中,分别是如何制作子弹图的。
假设你是一家百货公司的数据分析师,现在老板想知道3月各门店的销售目标达成情况,就像下面这样。
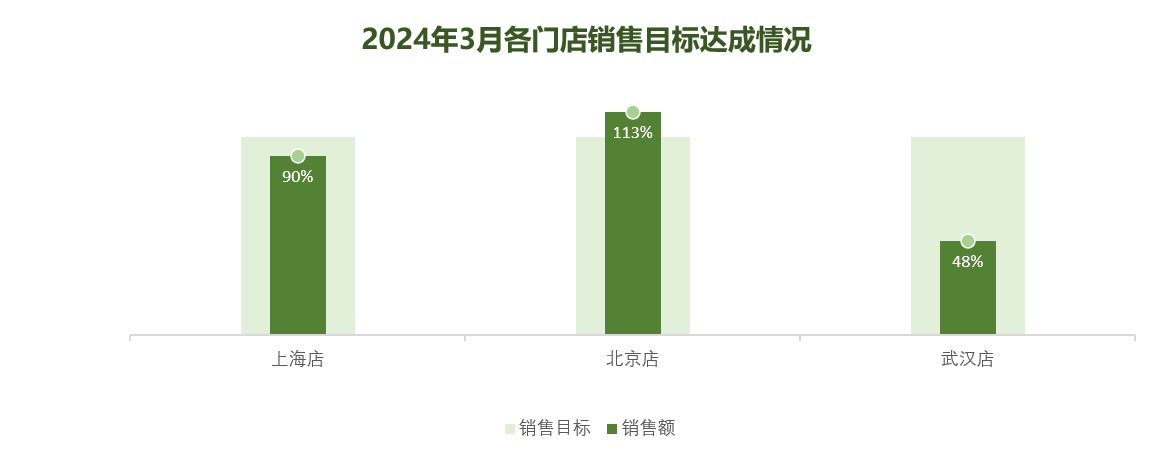
而现在,你只有一张数据表,是这样的:

比较目标与实际达成情况,子弹图就是比较好的展示图形。
那我们就先来看一下子弹图在Excel中的制作方法。
Excel操作步骤
(1)添加辅助列【实际达成率】=销售额/销售目标
(这一步的目的是为了最后作为标签展示使用)
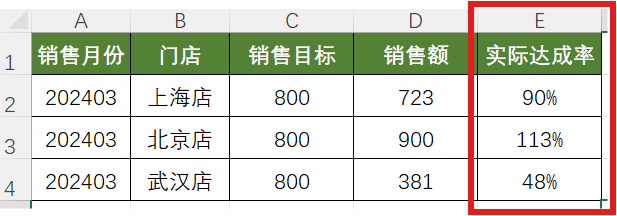
(2)添加组合图
选中B1:D4,添加组合图,图表类型设置为堆积柱形图,其中,【销售额】设置为次坐标轴
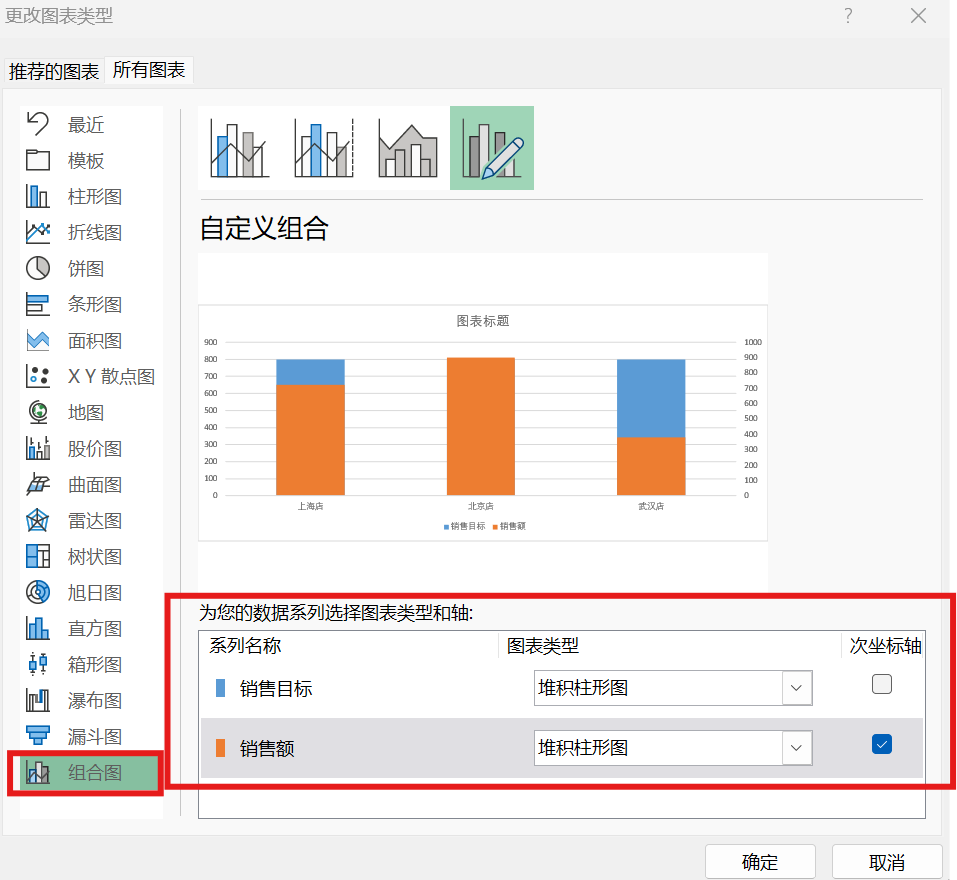
结果如下图所示:
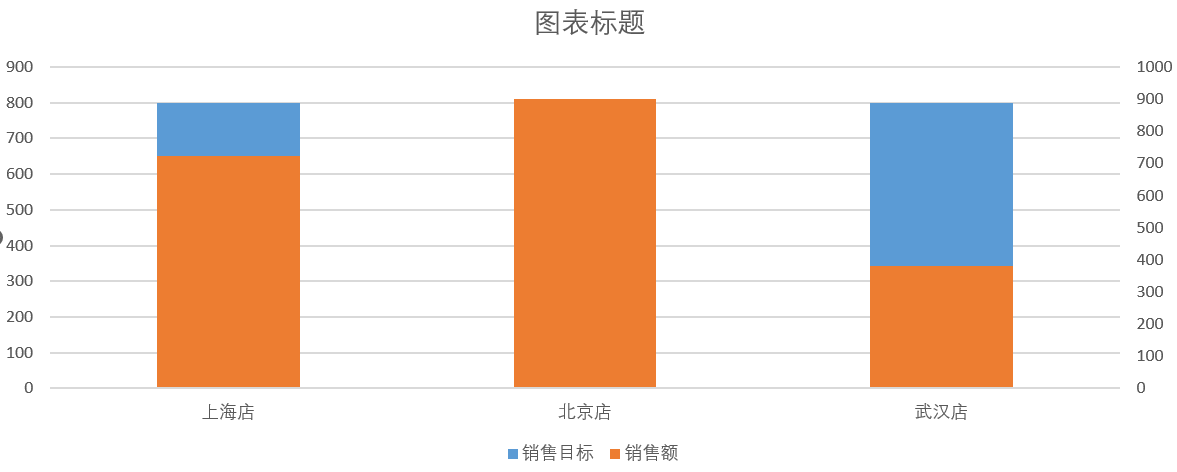
(3)调整次坐标轴间隙宽度
将主次坐标轴大小调整为统一大小,便于将目标值与真实值放置在同一水平线上进行比较。
然后,选中【销售额】柱形图->设置数据系列格式->调大间隙宽度(这里的数值根据实际情况调整,只要保证目标值柱子的宽度大于实际值柱子的宽度即可)
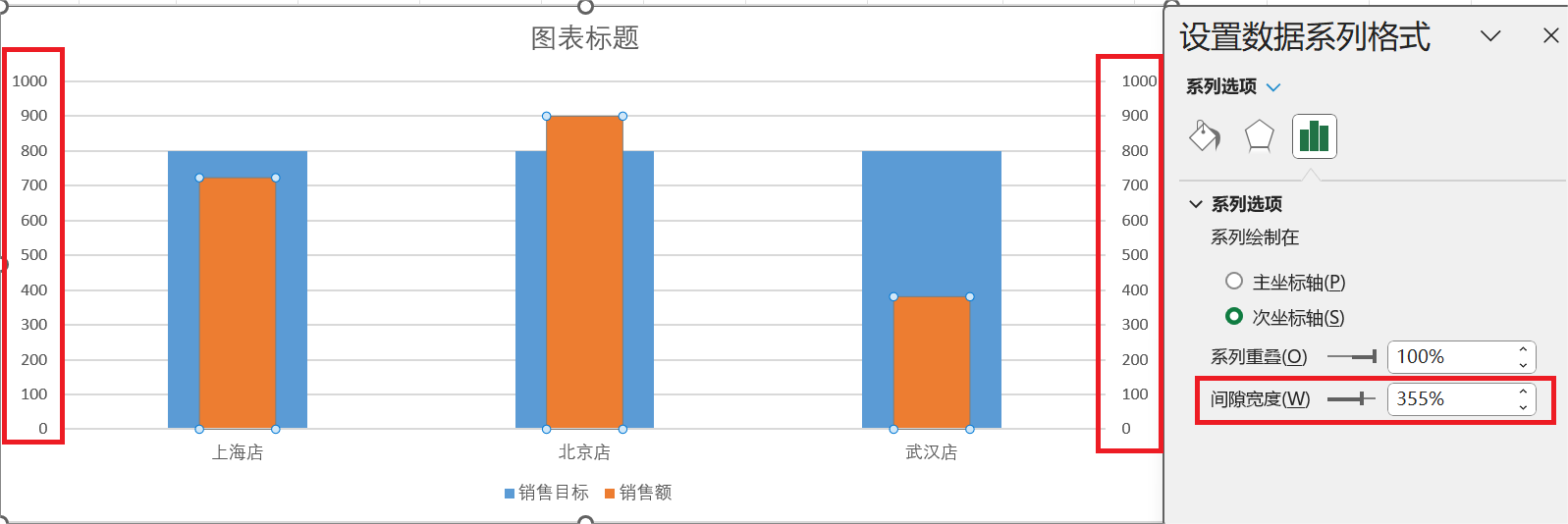
(4)添加完成率数据点
a.选中图表区域,点击右键->选择数据->添加数据->系列值选择:D2:D4(即销售额列)
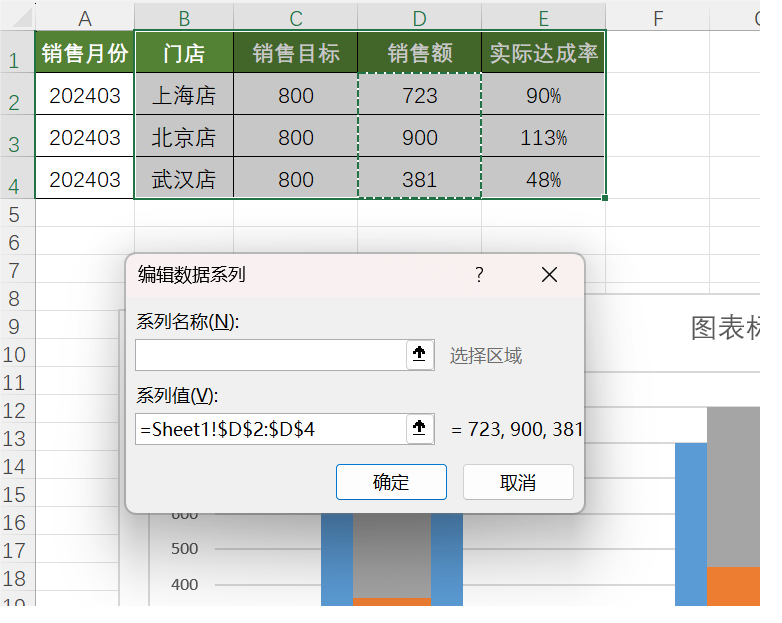
b.更改图表类型,将刚刚新增的系列图表类型修改为带数据标记的折线图
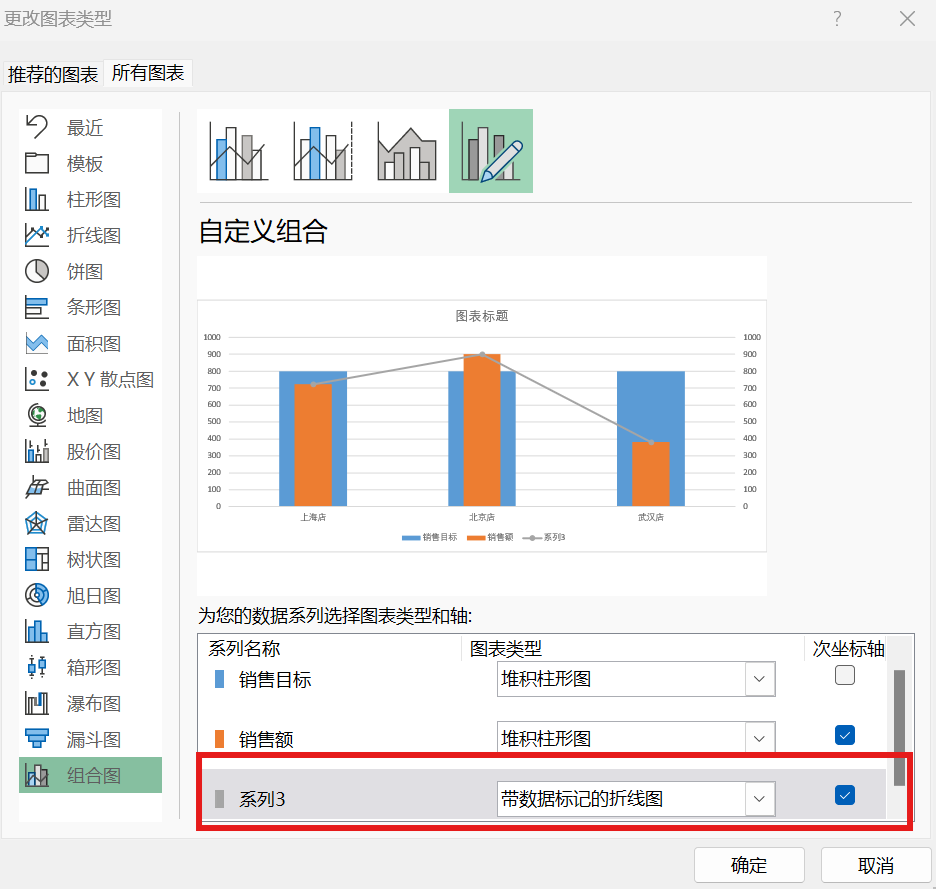
结果如下:
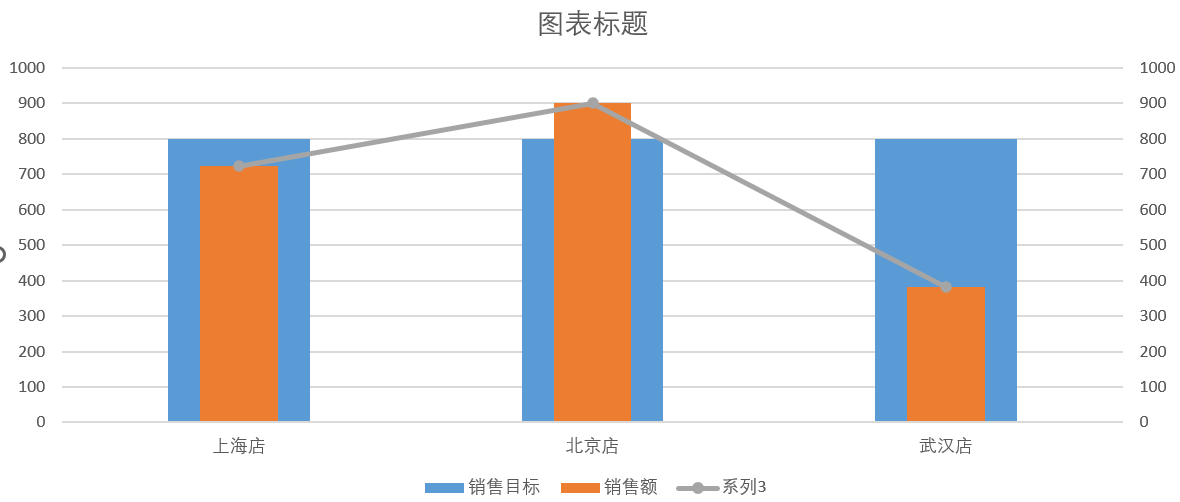
c.选中折线图,设置数据标签格式,线条:无线条,标记:内置,大小7号
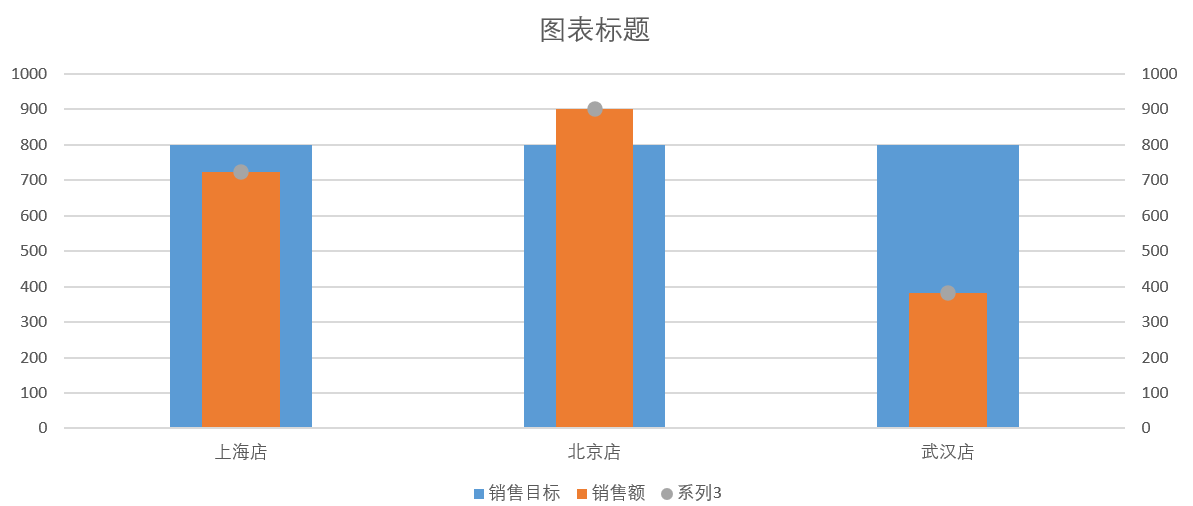
d.选择圆点,添加数据标签,标签选择单元格中的值,单元格选择范围为:E2:E4(即实际达成率列)
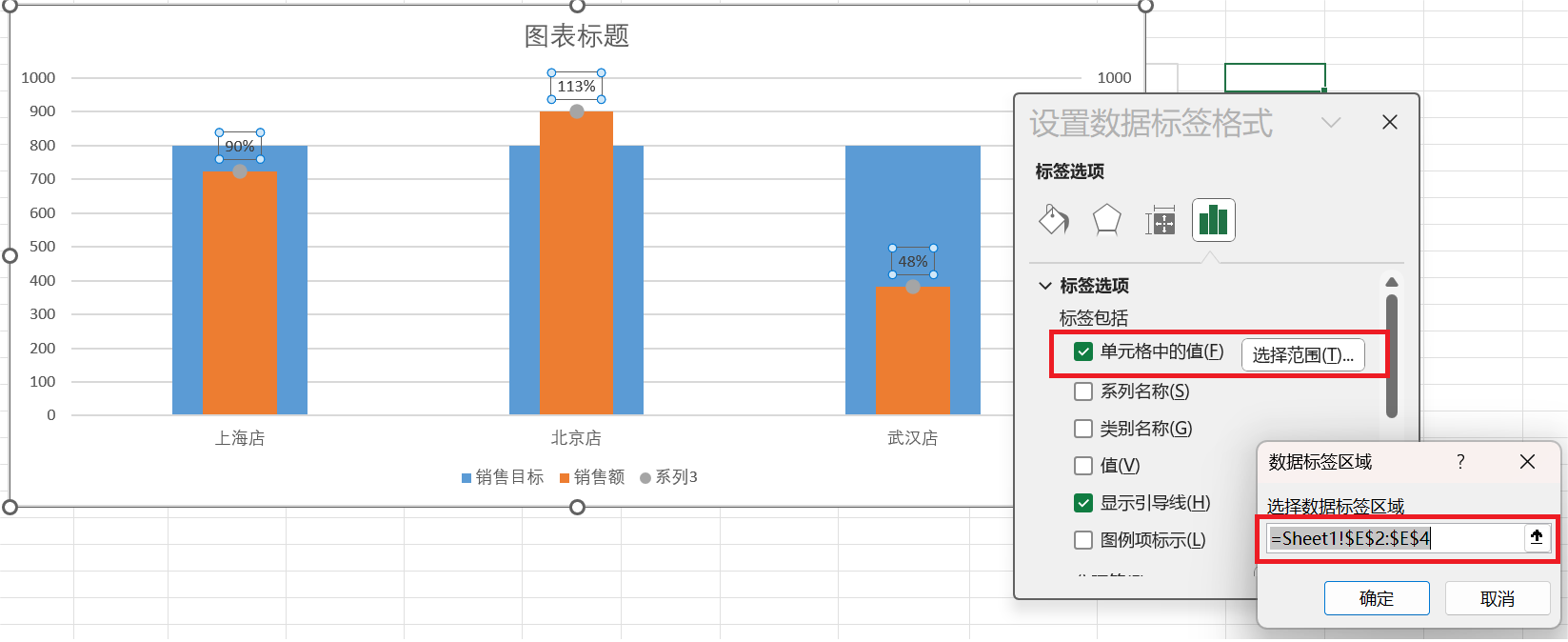
(5)美化图表
对图形的坐标轴、颜色、大小、图例标题进行美化,结果如下:
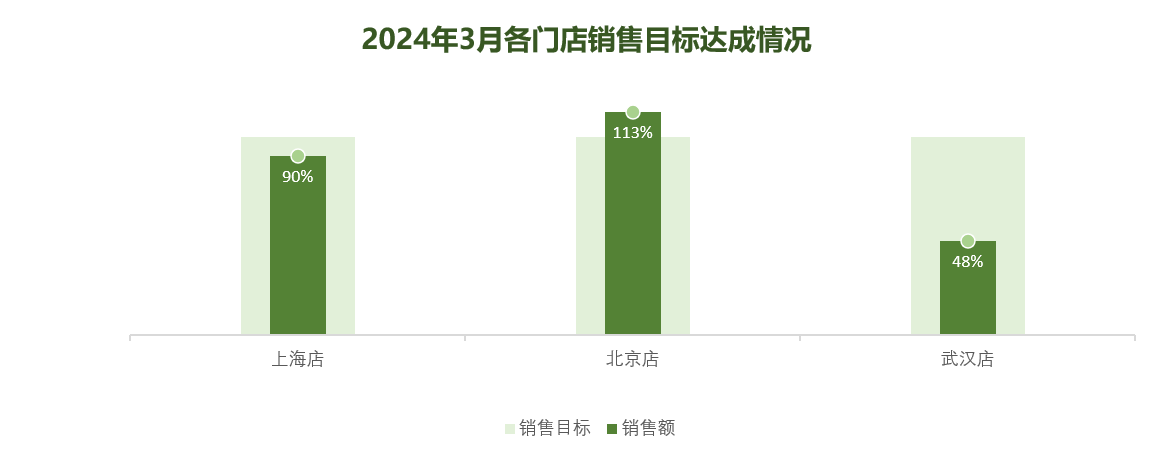
FineBI操作步骤
(1)数据准备--上传原始数据表

(2)更多—列转行
选择需要列转行的字段,这一步很重要,也是制作子弹图的关键步骤!!!
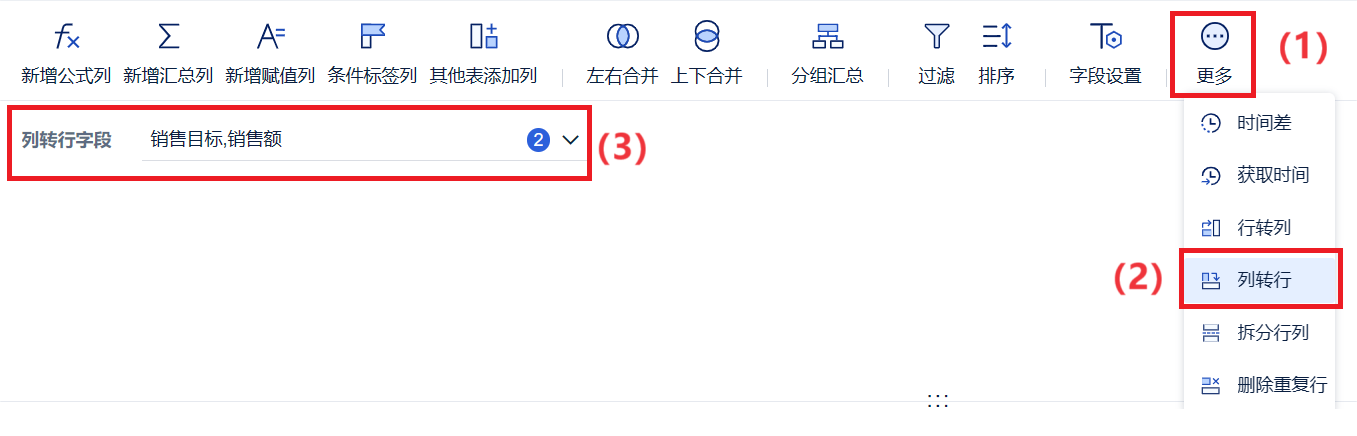
结果如下:

(3)字段设置
将【列字段】重命名为【类型】,【值字段】重命名为【金额】
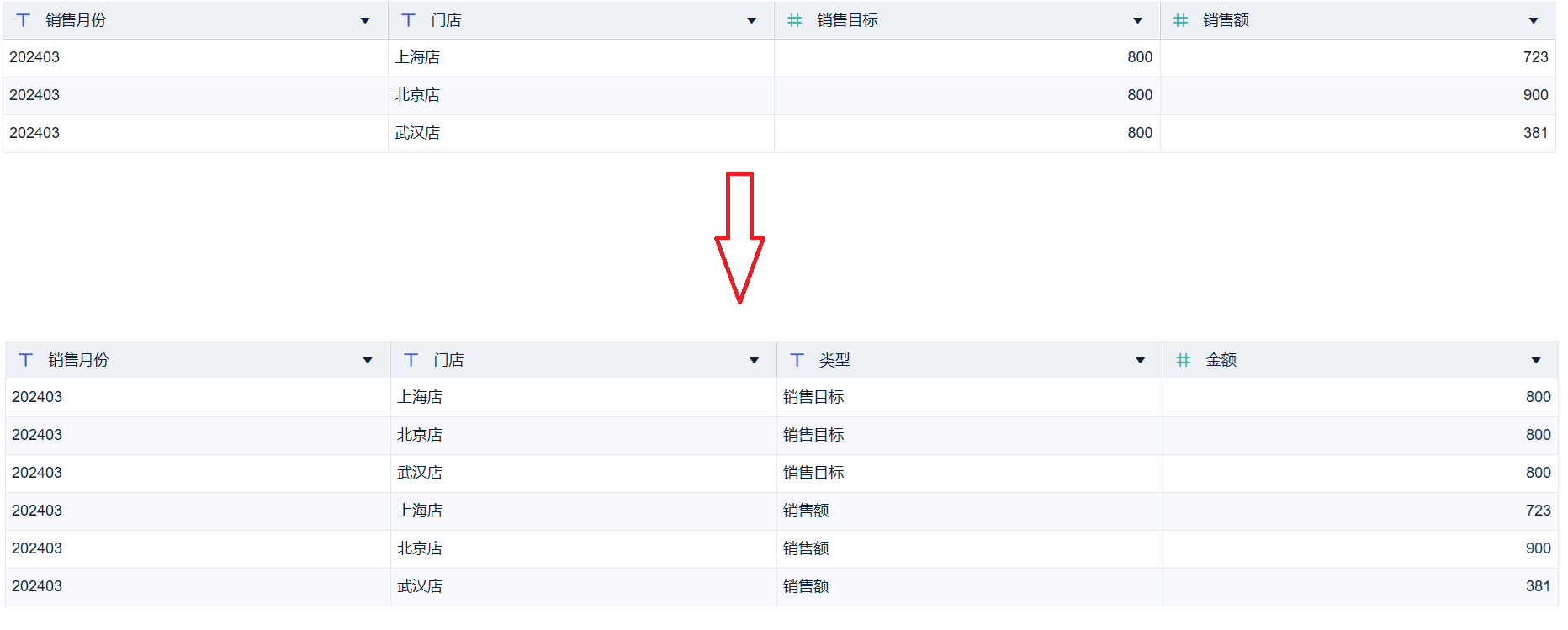
(4)新建组件
图表类型选择自定义图表—添加计算字段【实际达成率】
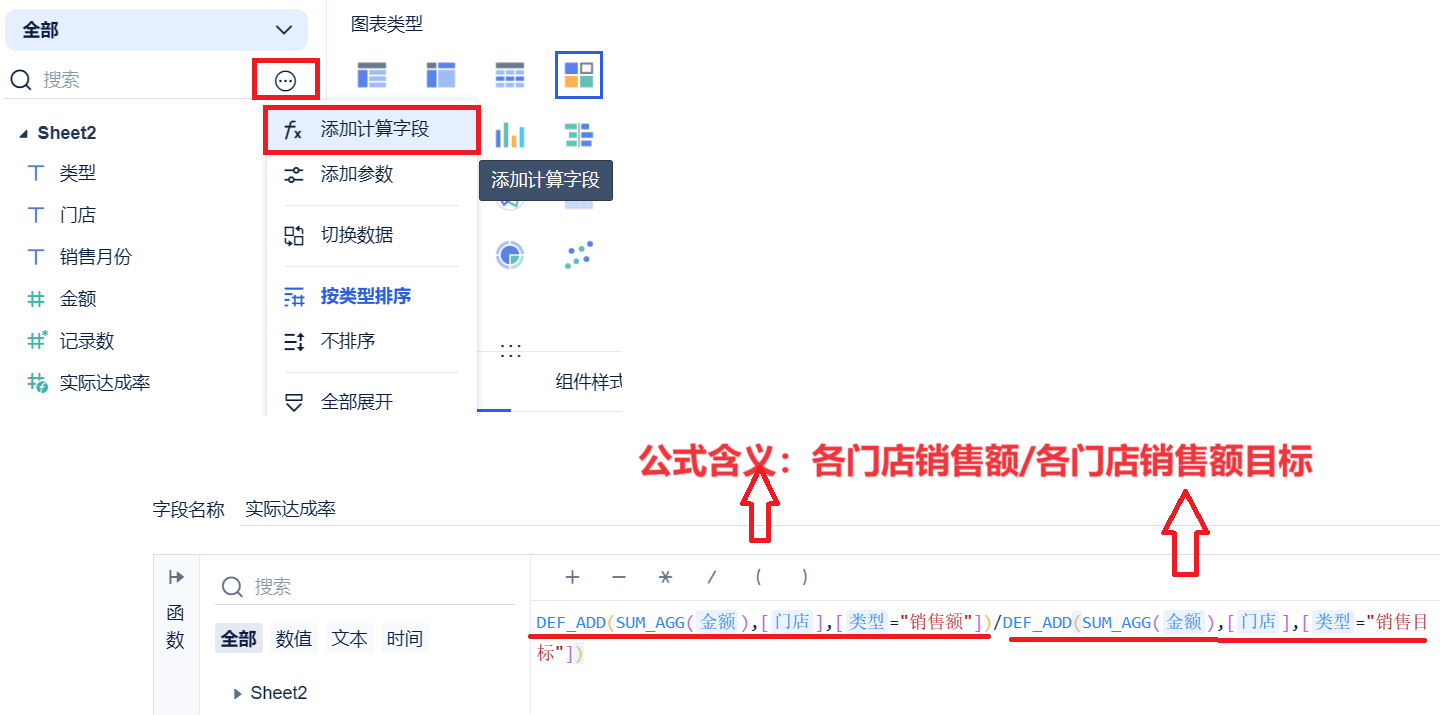
关于DEF_ADD的用法可参考:https://bbs.fanruan.com/thread-149082-1-1.html
(5)制作图表
将【门店】拖入横轴,【金额】拖入纵轴,设置如下:
【金额】字段取消开启堆积
将【类型】拖入图形属性下颜色、大小属性框中,颜色属性设置如下:
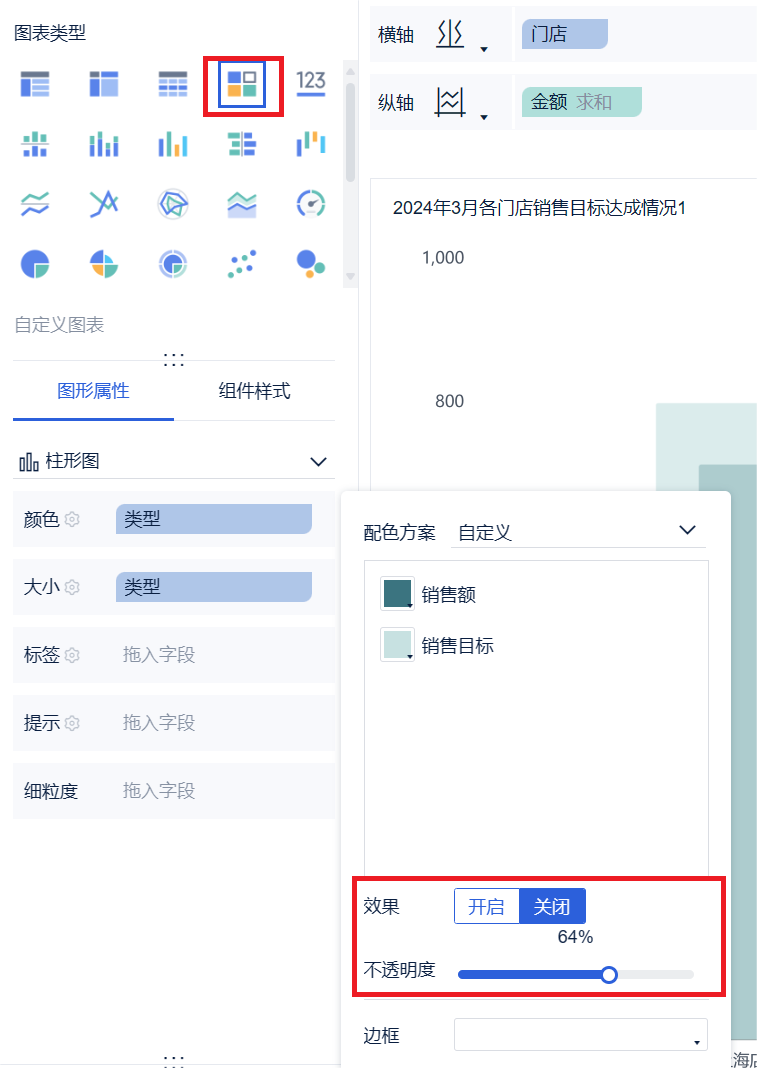
(PS:【销售额】颜色设置为深色,【销售目标】颜色设置为浅色,这样结果会更具有对比性)
得到结果如下:
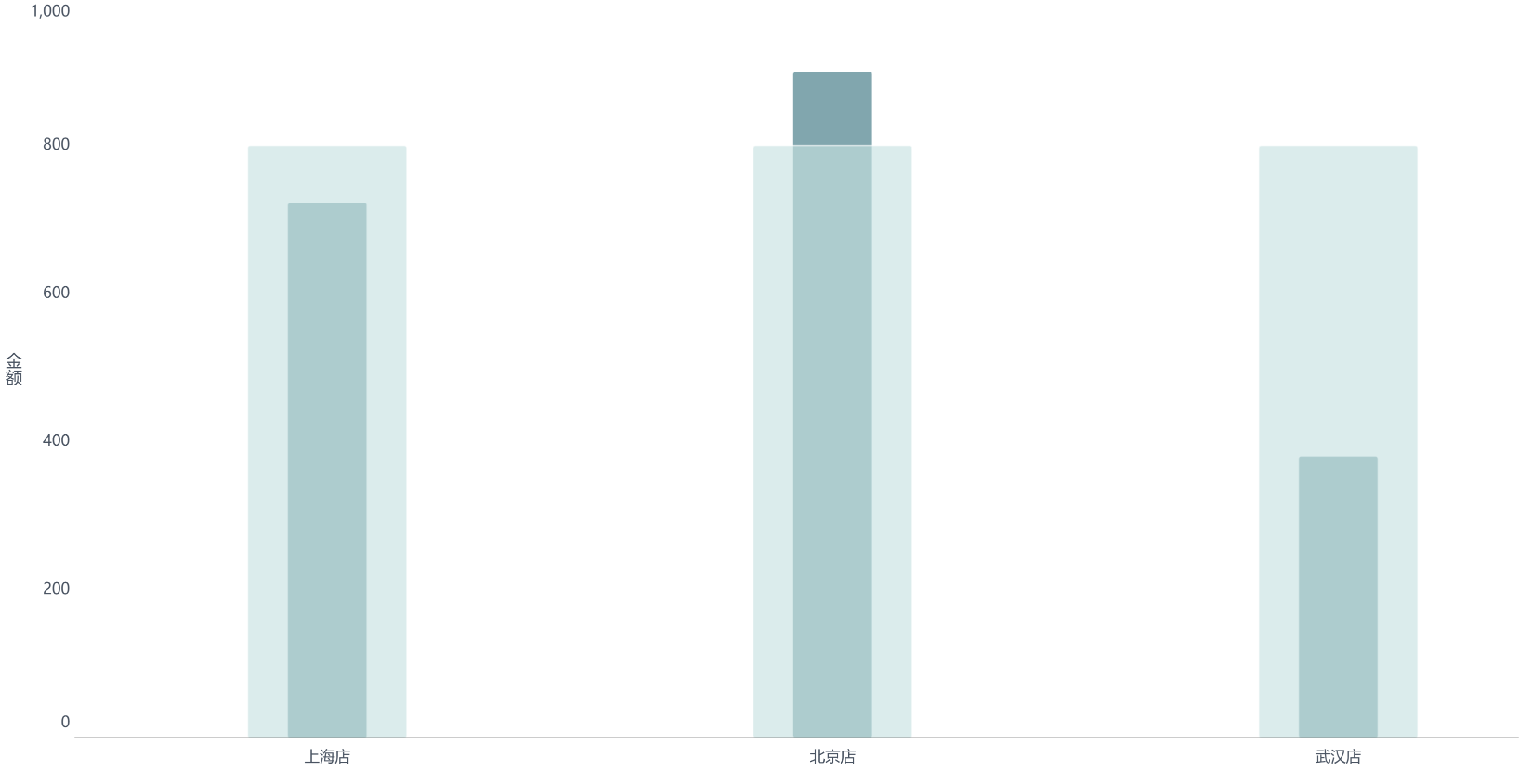
这里记住【金额】字段一定要取消开启堆积,不然你的图形大概率会长成这样:
(6)添加【实际达成率】
将【实际达成率】字段拖入纵轴,设置如下:
设置为右值轴,并将数值格式这是为百分比,不保留小数位
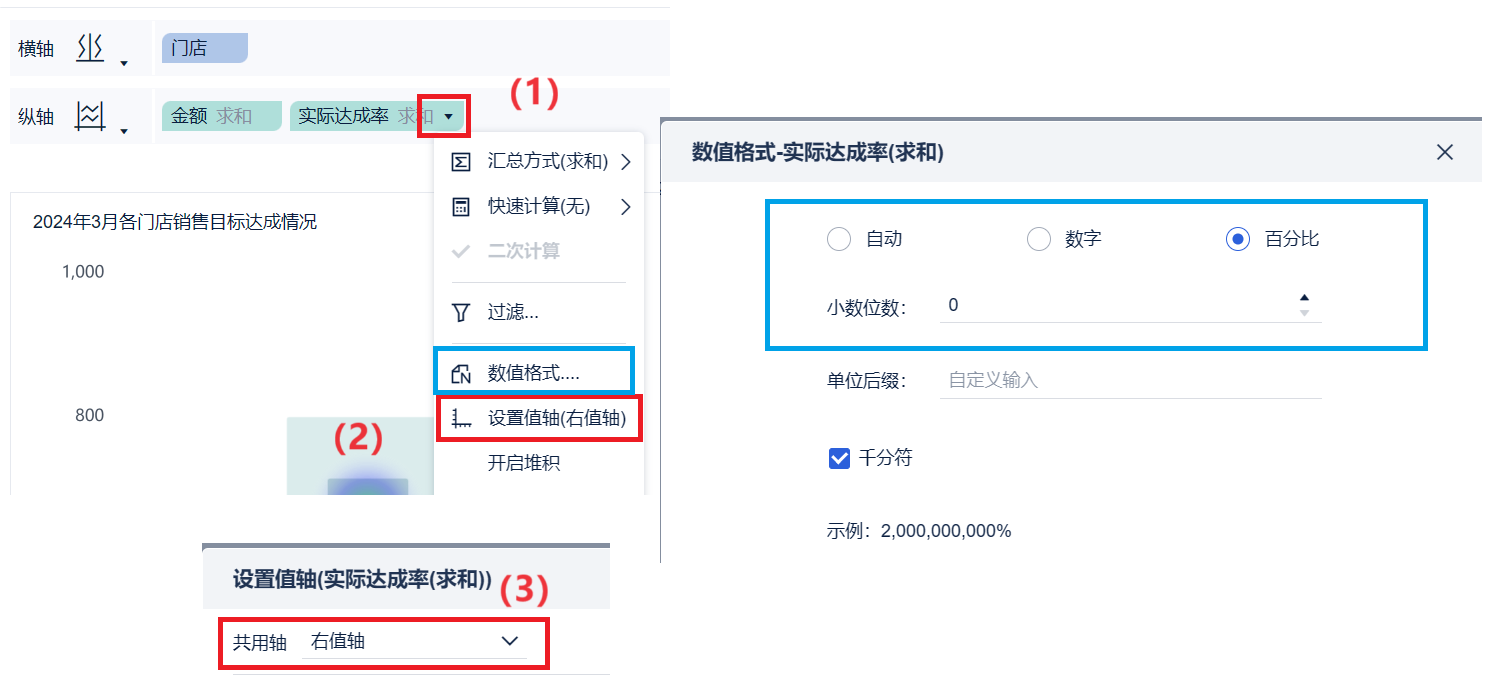
图形属性-图表类型选择热力点,并将【实际达成率】拖入标签属性框中
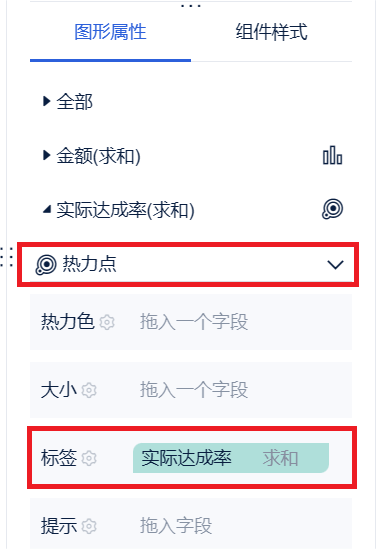
最终结果如下图所示:
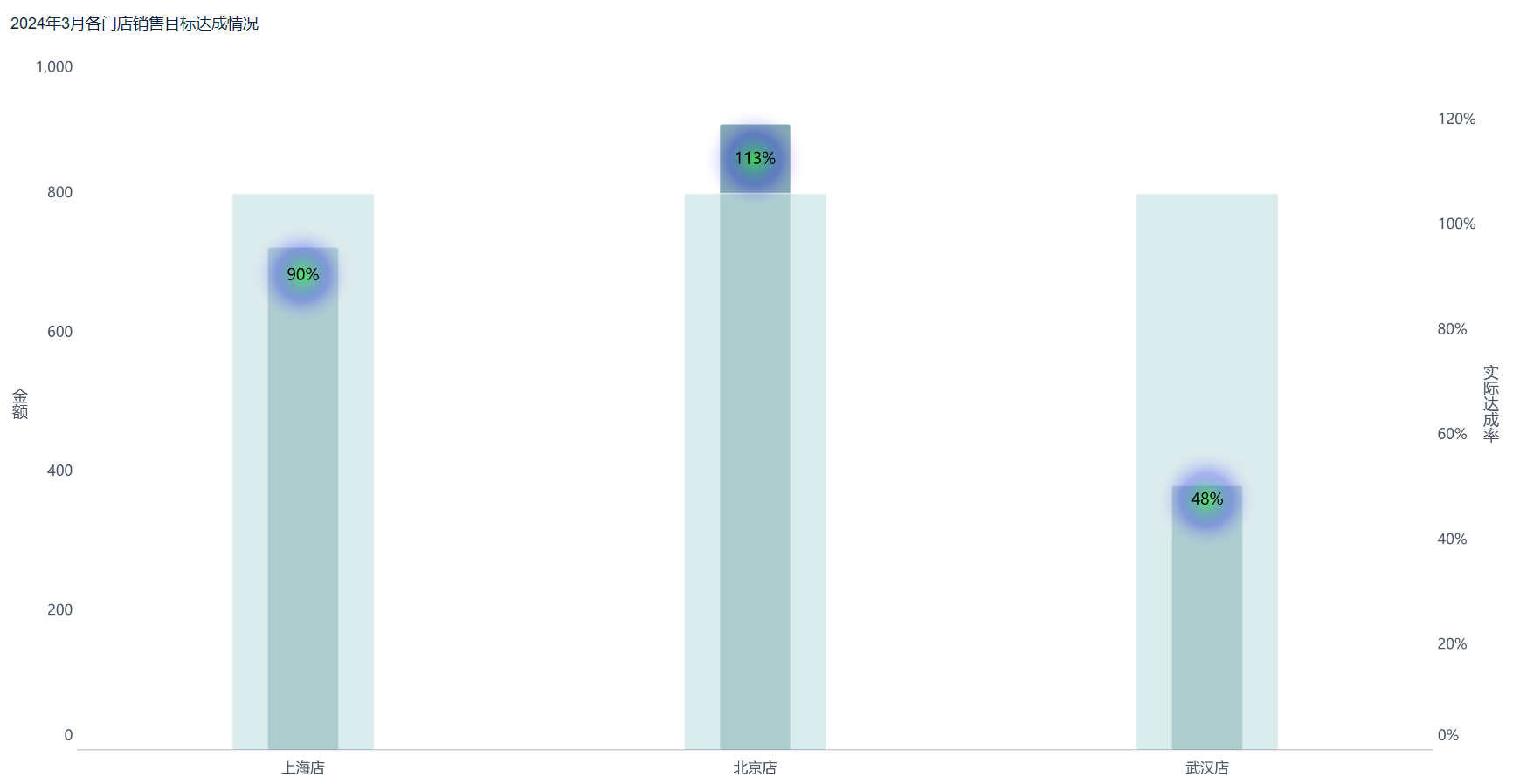
你学会了吗?
子弹图并不难实现,重点在于对数据的处理以及主次坐标的设置。
Excel与FineBI在制作子弹图方面各有千秋。
Excel操作灵活,适合个性化定制,比如可以将达成率分区进行展示;
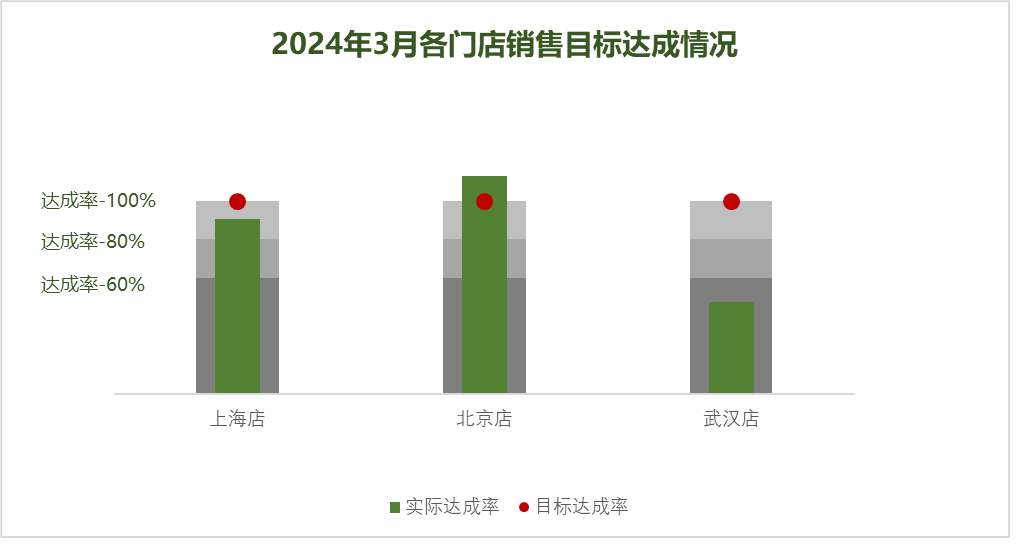
而FineBI数据处理能力强,图表类型丰富,分析起来也更高效。
无论选择哪种工具,只要掌握了正确的方法,都能轻松制作出高质量的子弹图。
好了,今天的学习内容就到这里,赶快动手练习吧! | 