第35天知识点:如何制作散点图?
散点图:是我们常用的图表之一,常常用于揭示两个变量之间的关系或者通过观察数据分布特征,找出异常值。
下面,我们通过一个案例来看看Excel中与FineBI中分别是如何制作散点图的。
最近闲来无事,打算去王者峡谷溜达溜达,开启一趟荣耀之旅。
开始游戏前呢,我想提前了解各个英雄的攻击与防守力,以便提升团队战术配合和我的个人实力。
(内心OS:其实是不想一直送人头被队友骂......)
于是,我去网络上搜集了一些人物角色的数据。
这是我搜集到的数据。
(PS:该数据为模拟数据,不代表实际游戏中的具体数值)
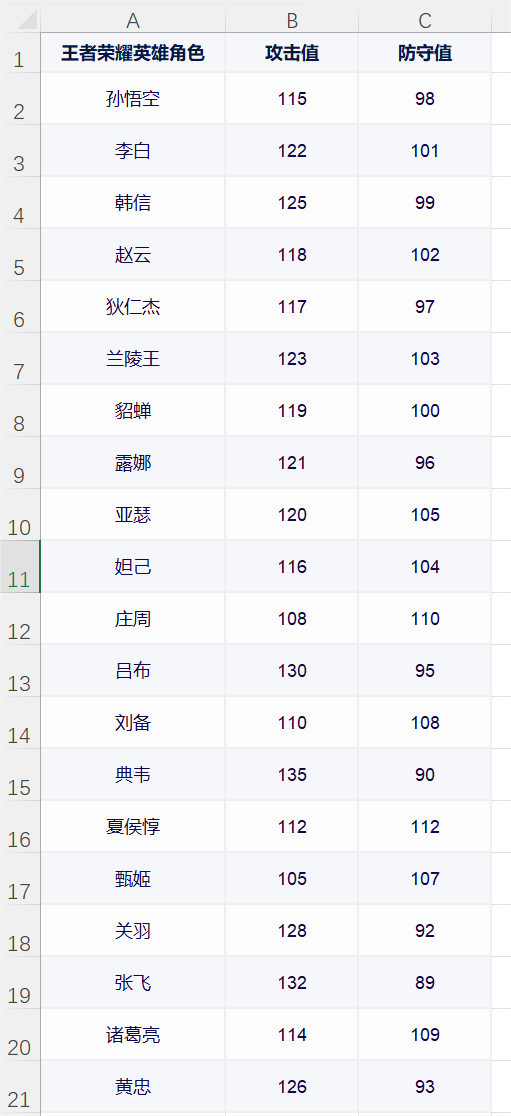
就数据表来看的话,结果不够直观,无法直接看出哪些英雄在攻击和防守上表现出色,哪些英雄存在明显的短板。
想要直接看出英雄的实力分布和特性,先试试散点图。
各位小伙伴如果有什么其他妙招,欢迎评论区留言~
接下来,我们就来看看在Excel与FineBI中,应该怎样制作散点图。
Excel中的操作步骤:
(1)插入图形
【插入】菜单栏->图表类型选择【散点图】
(2)添加并编辑数据
点击图形->选择数据->添加数据->编辑数据,设置内容具体如下:
系列名称输入:王者荣耀英雄角色战斗力分析
X轴系列值选择:B2:B21,即【攻击值】列
Y轴系列值选择:C2:C21,即【防守值】列
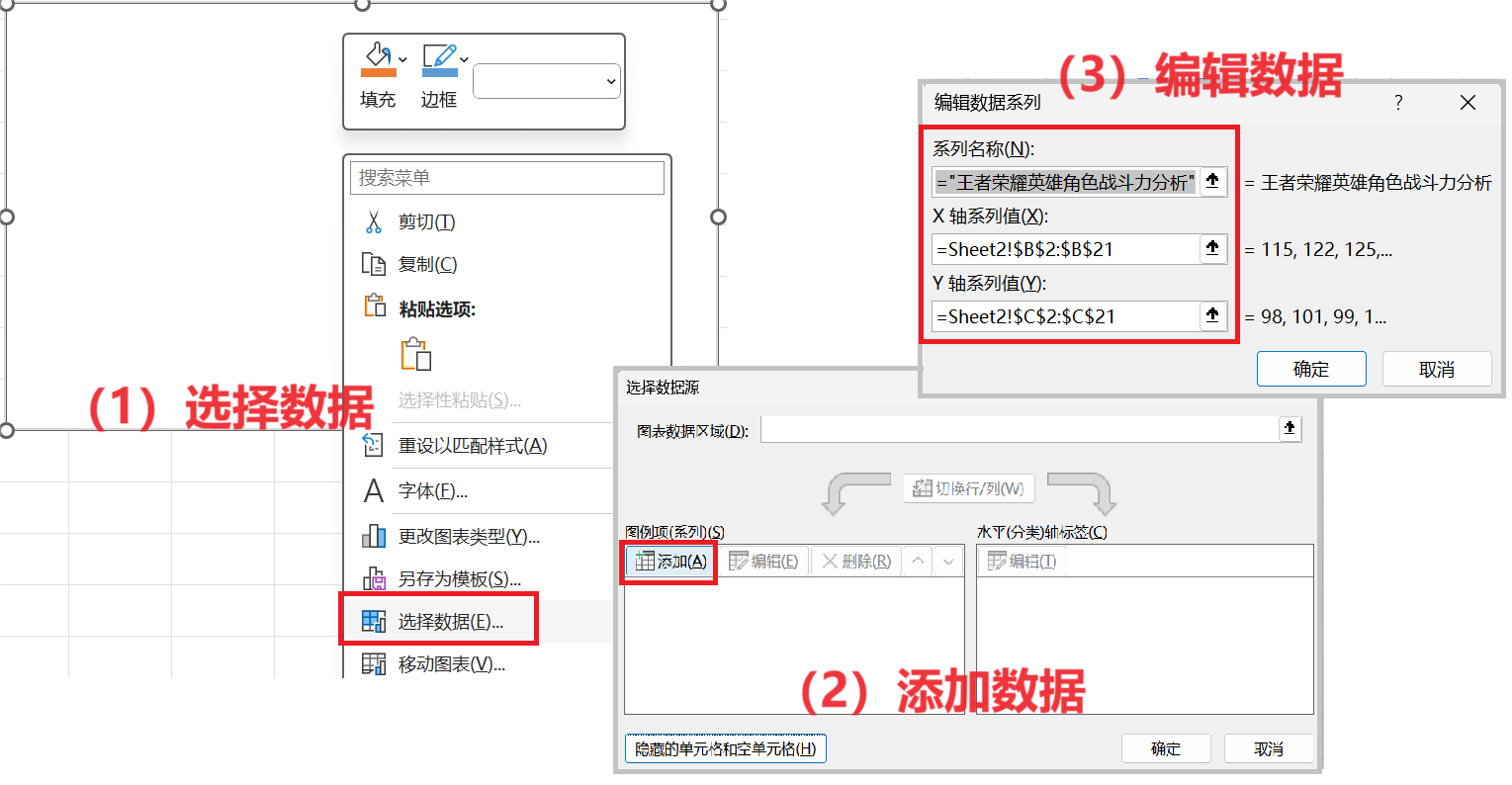
结果如下图所示:
但所有的点太集中了,看不出什么差距。所以我们通过设置值轴将集中的散点图分散开来。
(3)设置值轴
以设置下方坐标轴为例:
右键选中坐标轴->设置坐标轴格式->将坐标轴边界的最小值修改为100
左侧坐标轴同理,坐标轴边界的最小值修改为80
结果如下:
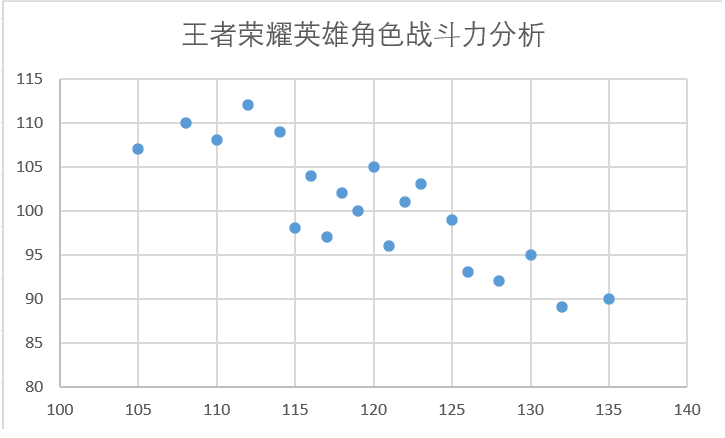
差距是不是明显了?但还不够直观,每个点对应的英雄角色不知道是谁?所以接下来,我们添加数据标签。
(4)添加标签
添加数据标签->标签值取消Y值轴,显示为单元格中的值:选择A2:A21,即【王者荣耀角色】列,标签位置设置为:居中
结果如下:
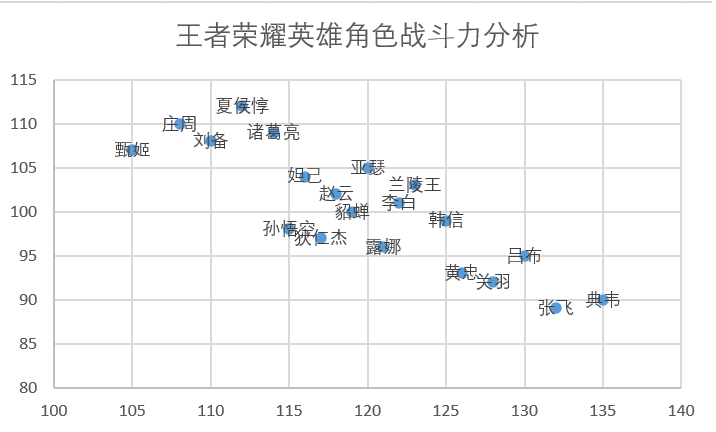
但到这里,圆点显得有点小了,与标签大小不太适配。所以,我们需要调整一下标记点大小,将标签置于标记点中间。
(5)设置标记点大小
选中圆点->设计标记->选择内置,大小调整为为28
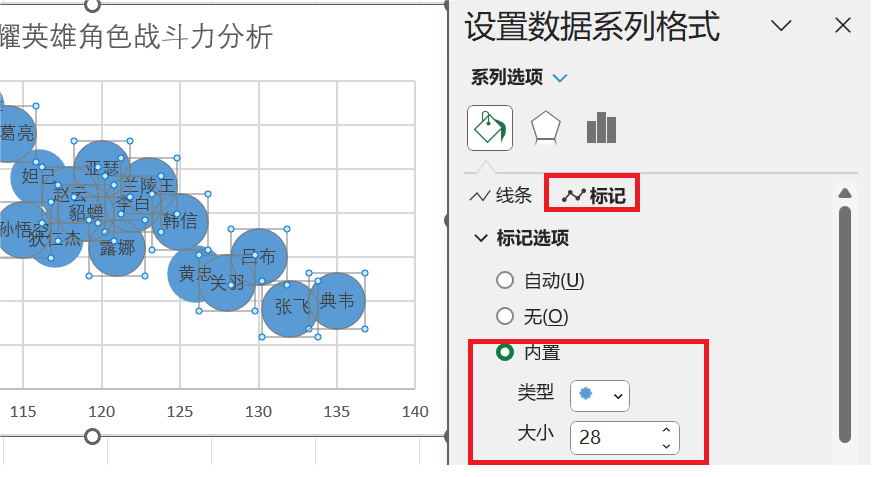
结果如下:
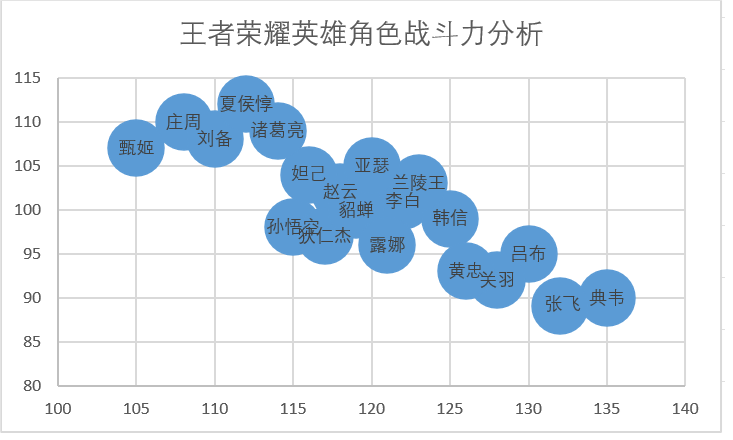
(6)添加坐标轴标题
接下来,我们来看看FineBI中的做法。
FineBI中的操作步骤:
(1)添加数据
添加数据--上传原始数据表
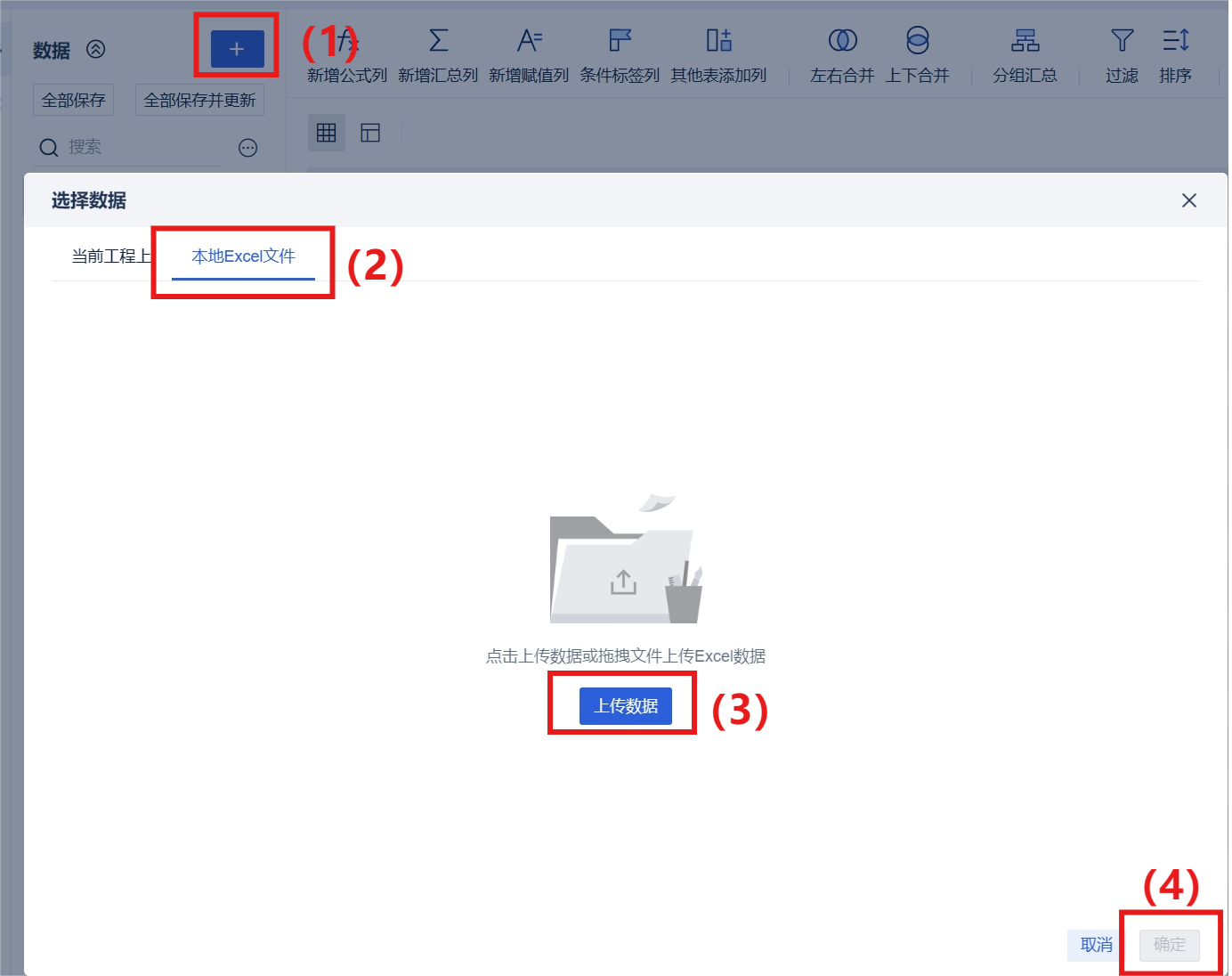
结果如下:
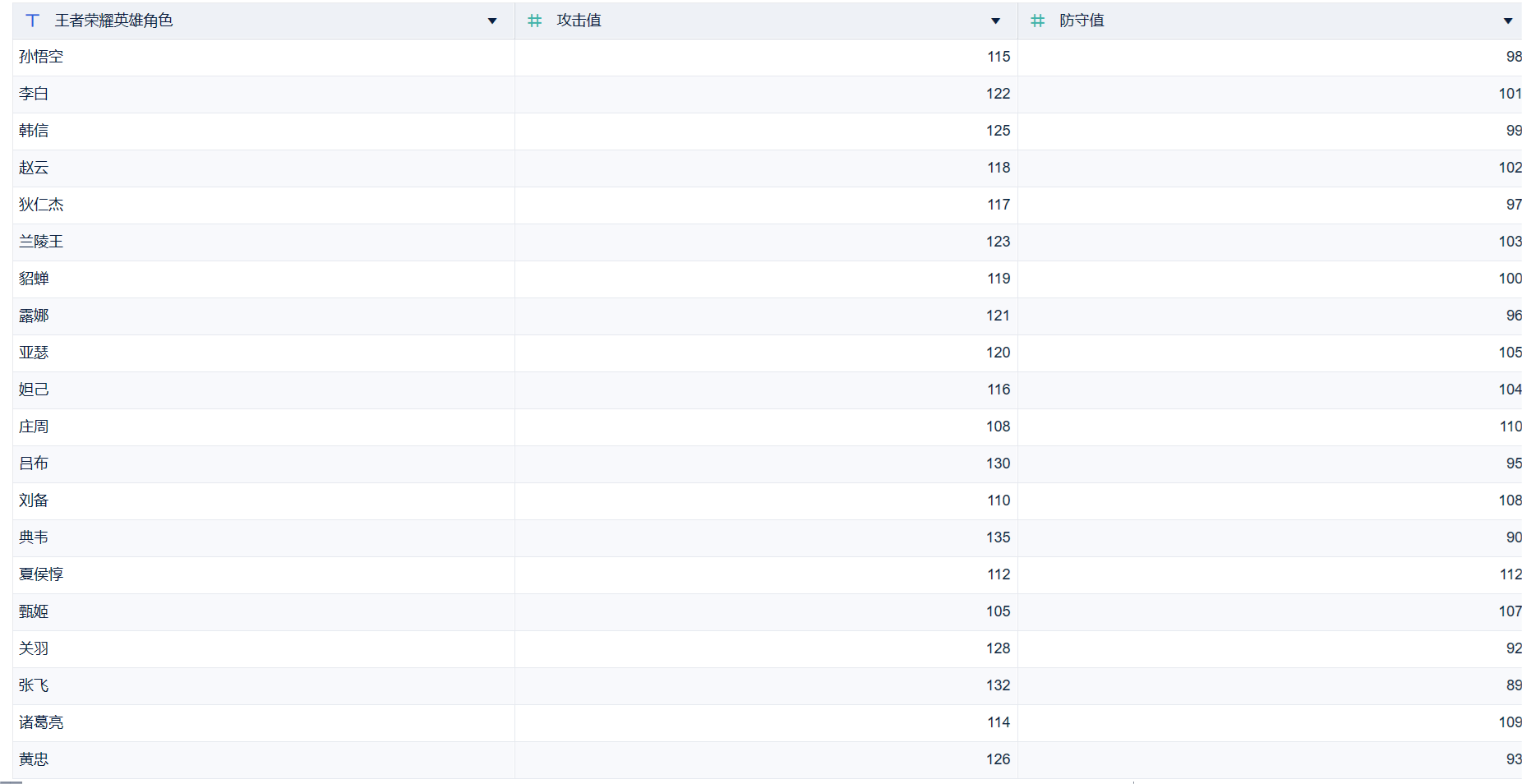
(2)新建组件
图表类型选择散点图,将【攻击值】、【防守值】分别拖入横纵轴中,【王者荣耀英雄角色】字段拖入图形属性,颜色属性框中
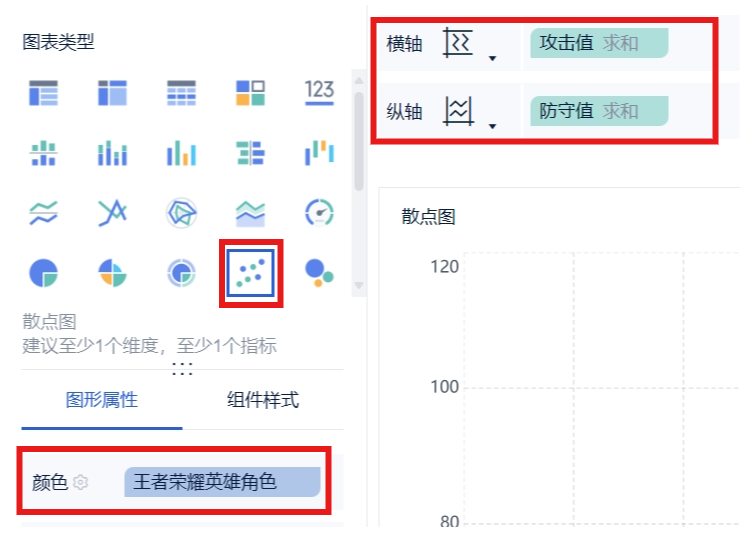
结果如下:
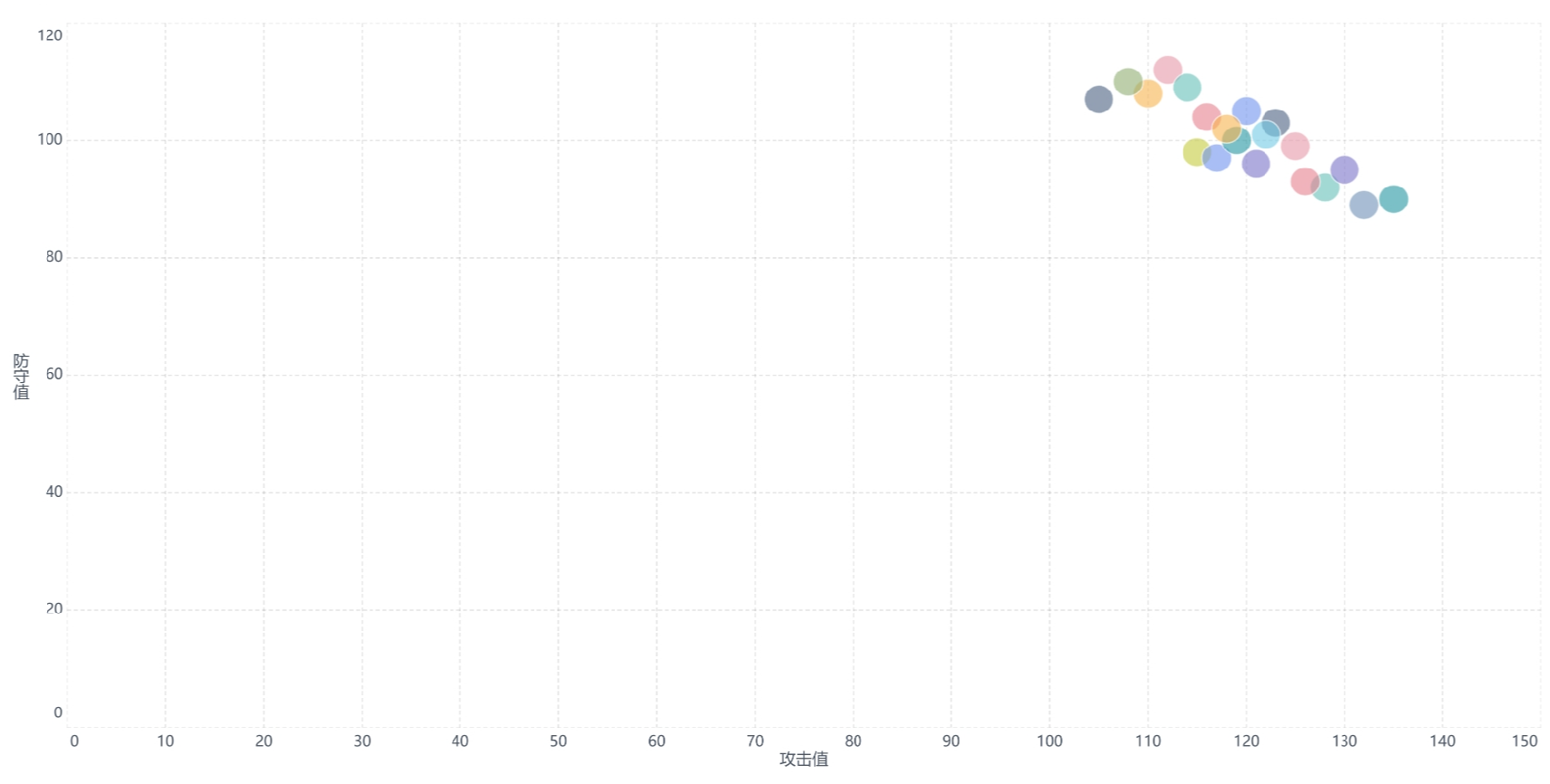
(3)设置值轴
选择【攻击值】,设置值轴,显示范围选择自定义,最小值输入:100
选择【防守值】,设置值轴,显示范围选择自定义,最小值输入:80
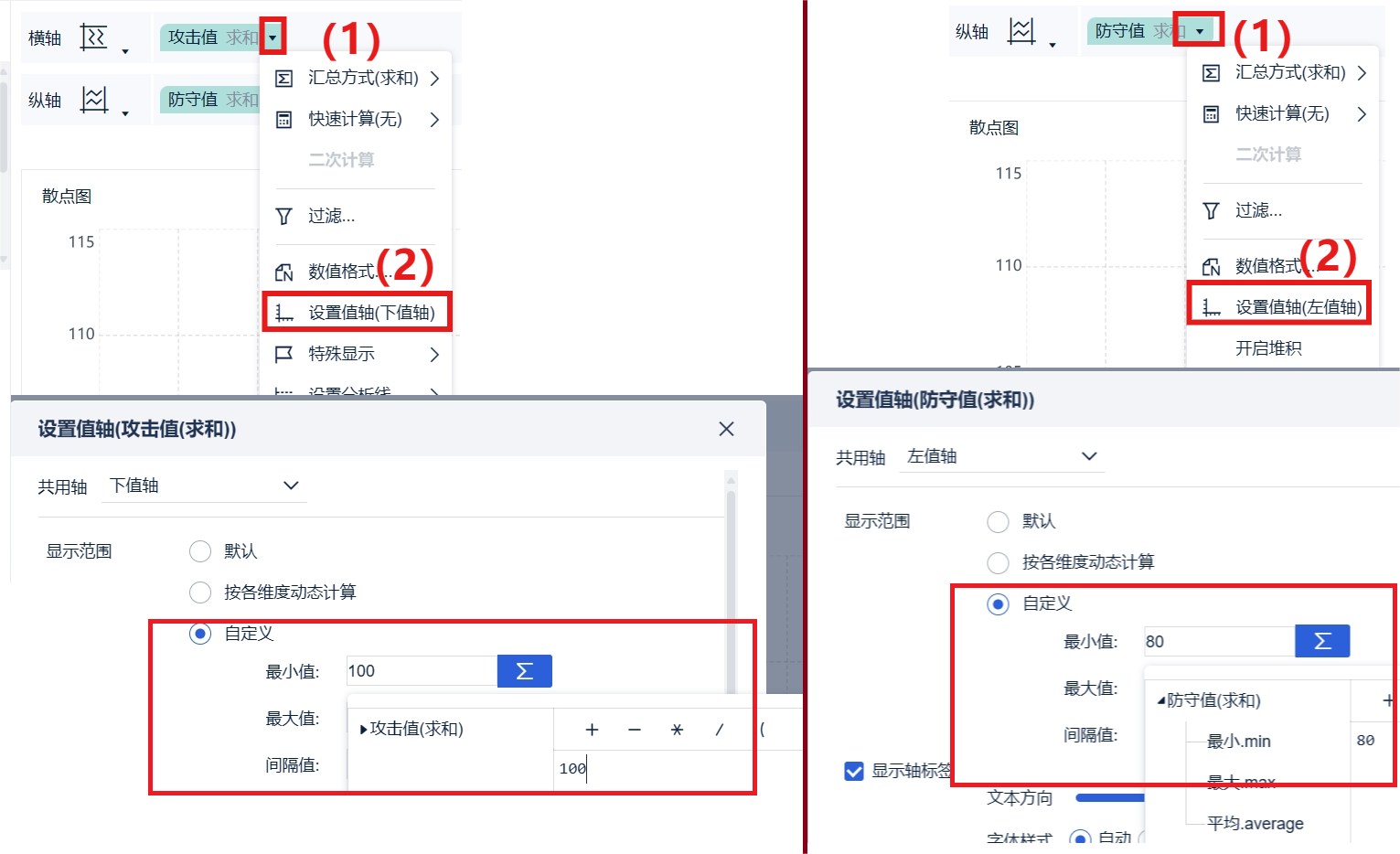
结果如下:
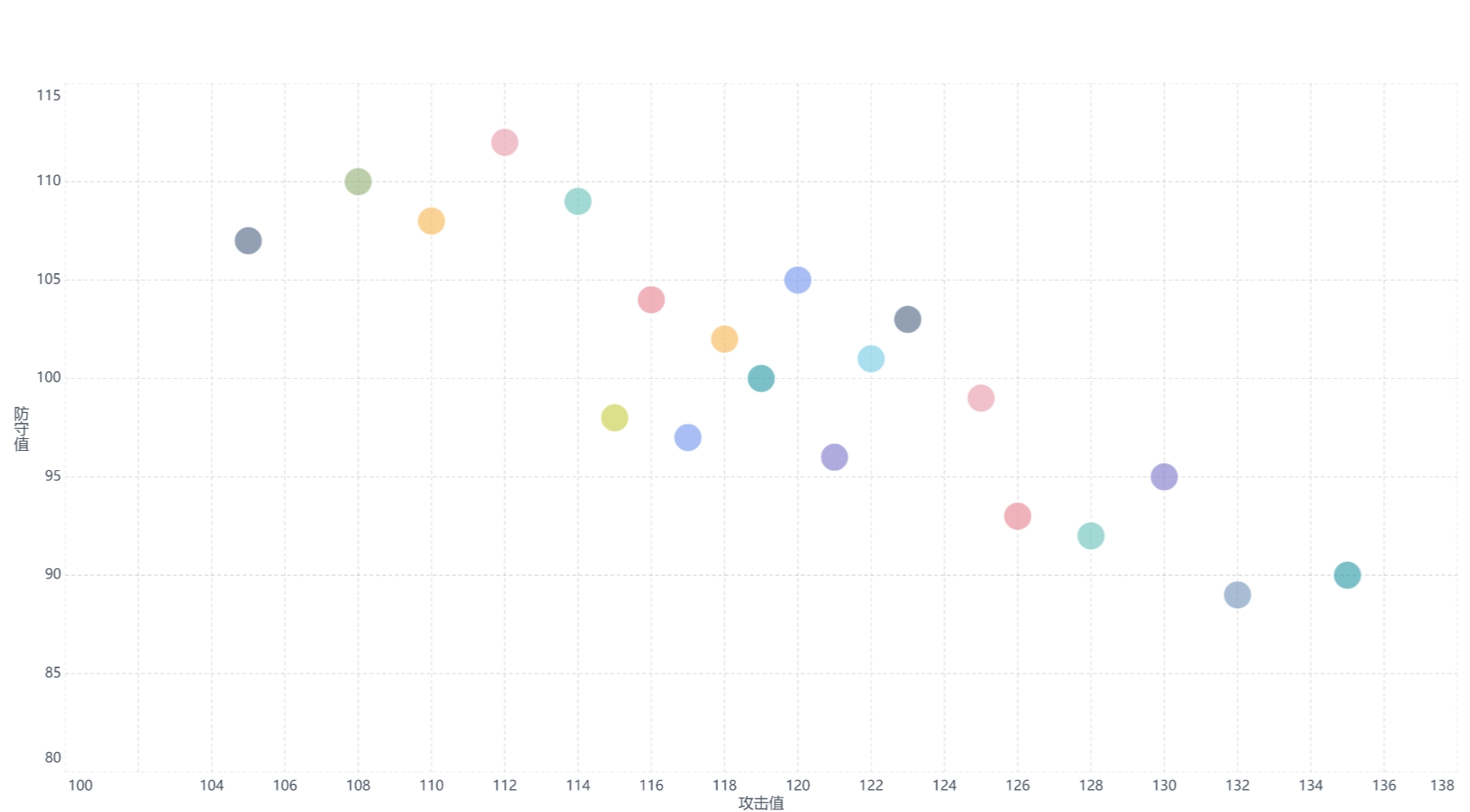
(4)添加标签
将【王者荣耀英雄角色】字段拖入图形属性下标签属性框中,并将标签位置设置为居内
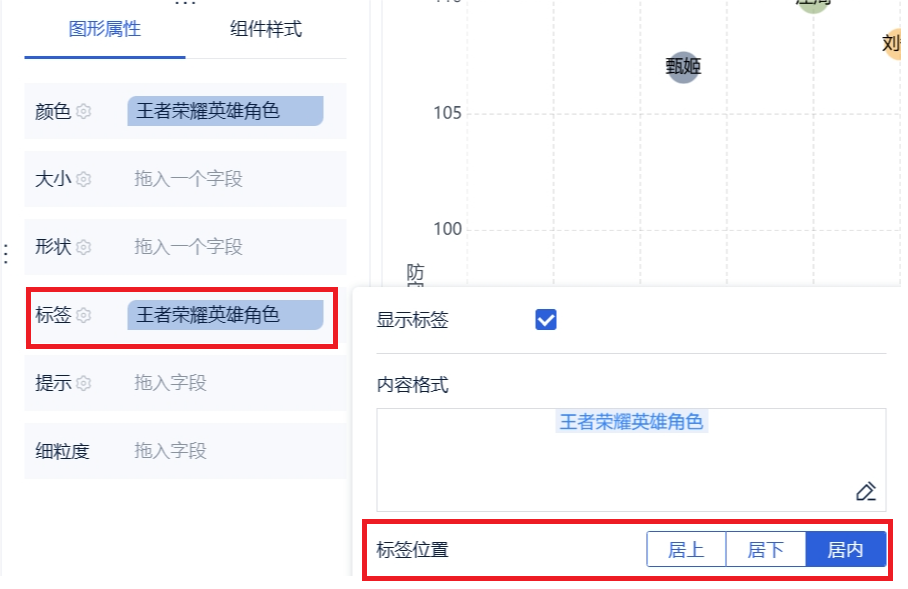
最终结果如下图所示:
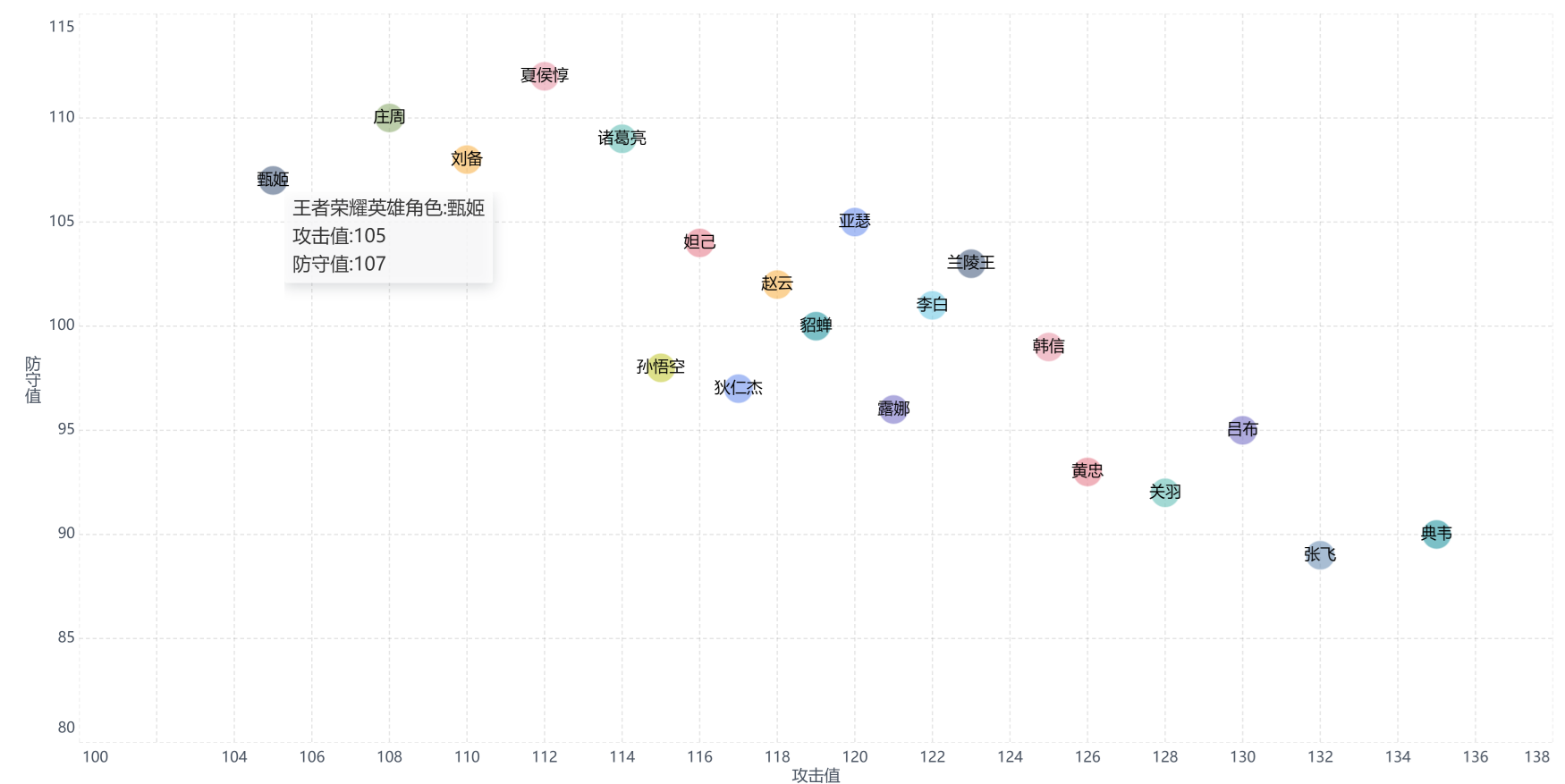
到这儿,基本就能比较直观的看出各个英雄的水平分布了。
但,这还不够!!!
有的英雄攻击力高,防守力低,属于攻击型选手,
有的英雄攻击力低,防守力高,属于防守型选手,
有的英雄攻击和防守看着都还凑活,属于平庸型选手,
有的英雄攻击和防守都很厉害,属于全能型选手。
如果能将各个英雄分区展示,一目了然的看出哪个英雄属于哪个类型的选手就好了,就像下面这样。
这不是四象限图吗?
Excel与FineBI中如何制作四象限图呢?
我们将在下一篇揭晓。
好了,今天的学习内容就到这里,赶快动手练习吧!
| 