第46天知识点:FineBI一键换装,轻松打造高颜值仪表板!
不知道大家有没有这样的烦恼?
做好的仪表板总感觉平平无奇,看上去像是一堆图表的堆砌……
明明在仪表板的美化上花了很多功夫,可结果总是不尽人意……
别人轻轻松松、简简单单做的,效果能甩我好几条街……
其实,这可能仅仅是因为别人比你早知道这个技巧。
仪表板一键换装。
如何实现呢?
1、打开FineBI,进入仪表板编辑界面
2、点击左上角【仪表板样式】
3、选择预设的样式,点击确定
目前FineBI内置了14种不同风格的预设样式,基本涵盖了各种工作场景。
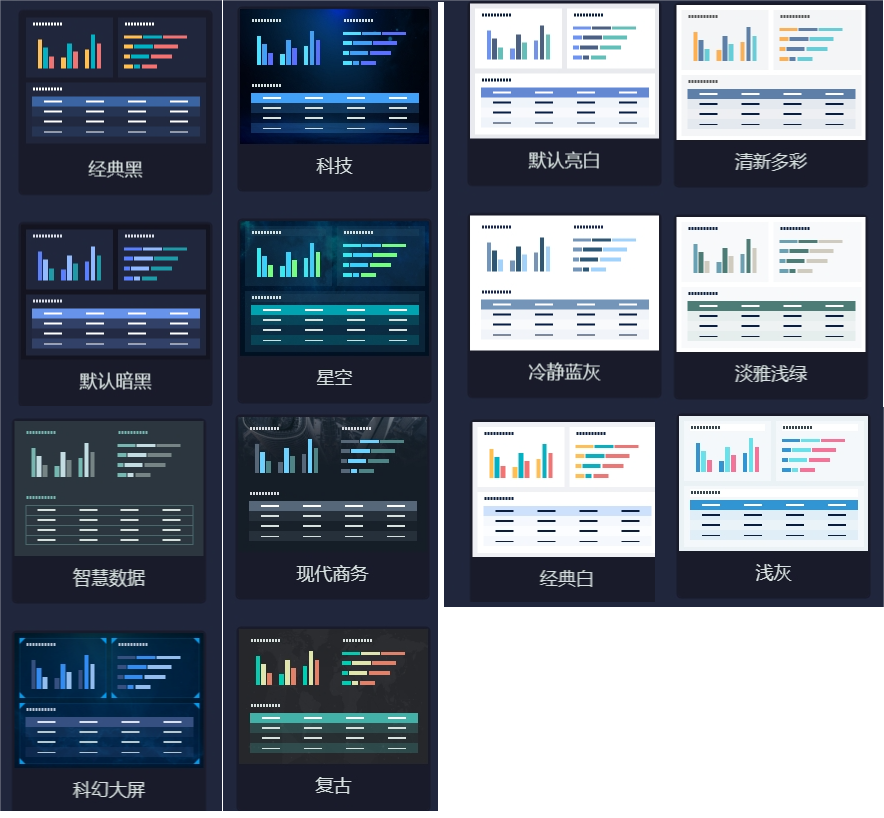
当然,如果你觉得这些预设样式都不能满足要求,你也可以进行自定义样式设置。
自定义样式支持在预设样式基础上进行修改,同时也支持完全自定义设置。
如果你觉得自定义样式设置的仪表板效果不错,希望后面制作的其他仪表板也可以直接套用这个效果。
那么,点击【自定义】下方的存为预设样式,点击确定,你就可以在预设页面看到这个模板。这样,以后就可以直接复用这个仪表板了。
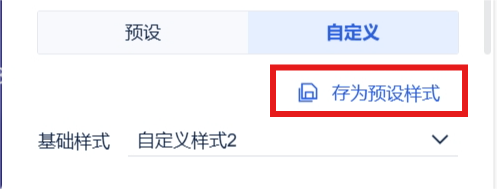
甚至,如果你看到了一个非常棒的作品,也可以利用这个方法将这个作品的仪表板样式复用过来。
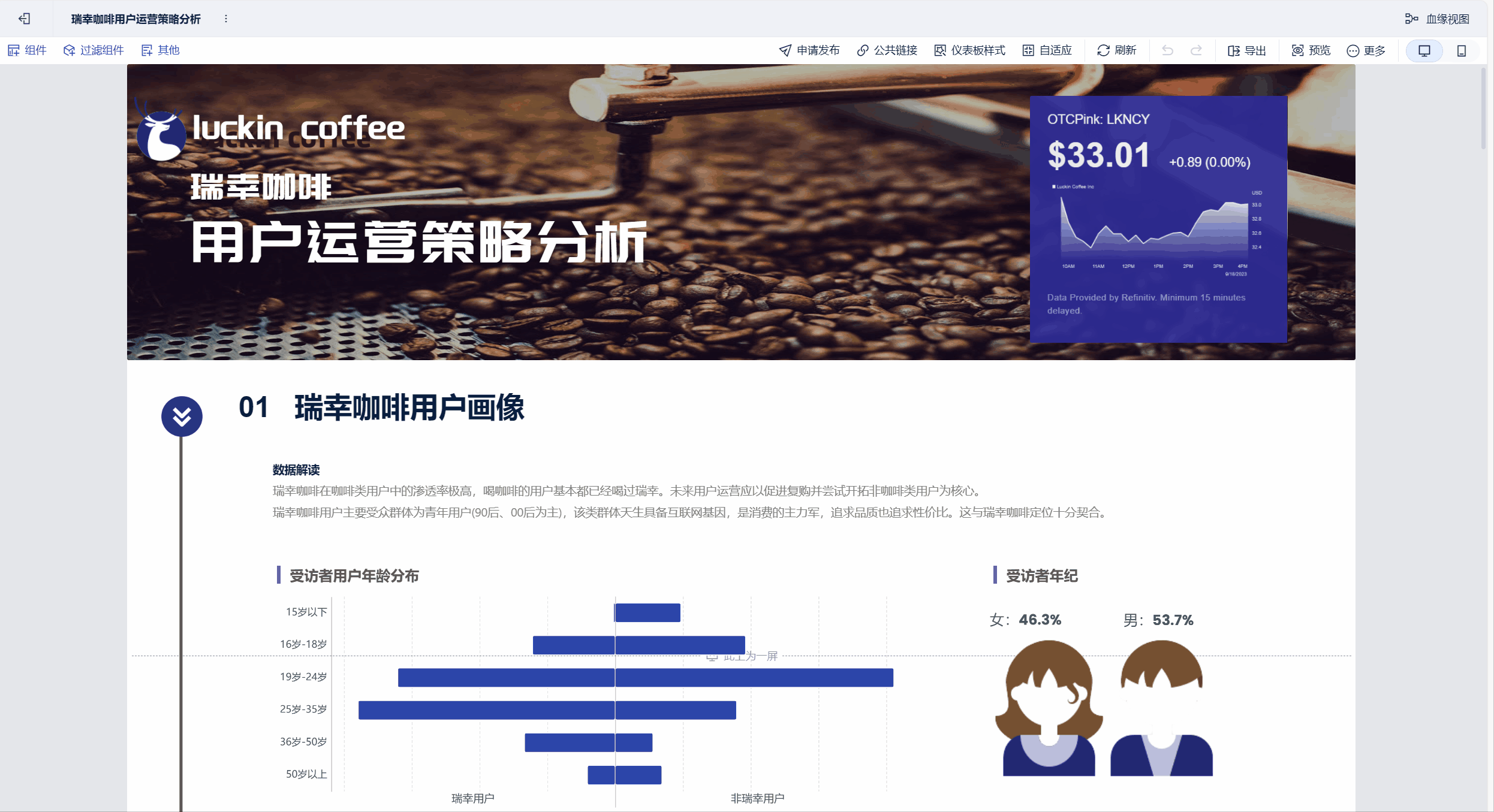
但需要注意,一个用户最多支持添加 3 个自定义样式,如果你想添加更多的仪表板样式,就需要先删除再添加。
学会了这个小技巧,以后再也不用担心仪表板不好看啦。
有时候设置了预设样式,但仪表板中的某些组件并没有完全按照预设样式调整。
这是为什么呢?
这是因为在FineBI中,仪表板样式生效具有优先级,优先级顺序为:组件样式>仪表板样式。
什么意思呢?
就是如果你设置了单个组件的某些样式,那么你选择仪表板样式之后,原来设置的部分并不会随之更改,但没有设置的部分仍会随仪表板样式的变化而变化。
为了方便大家理解,我们举个例子。
我制作了一个简易的仪表板,内含两个组件。
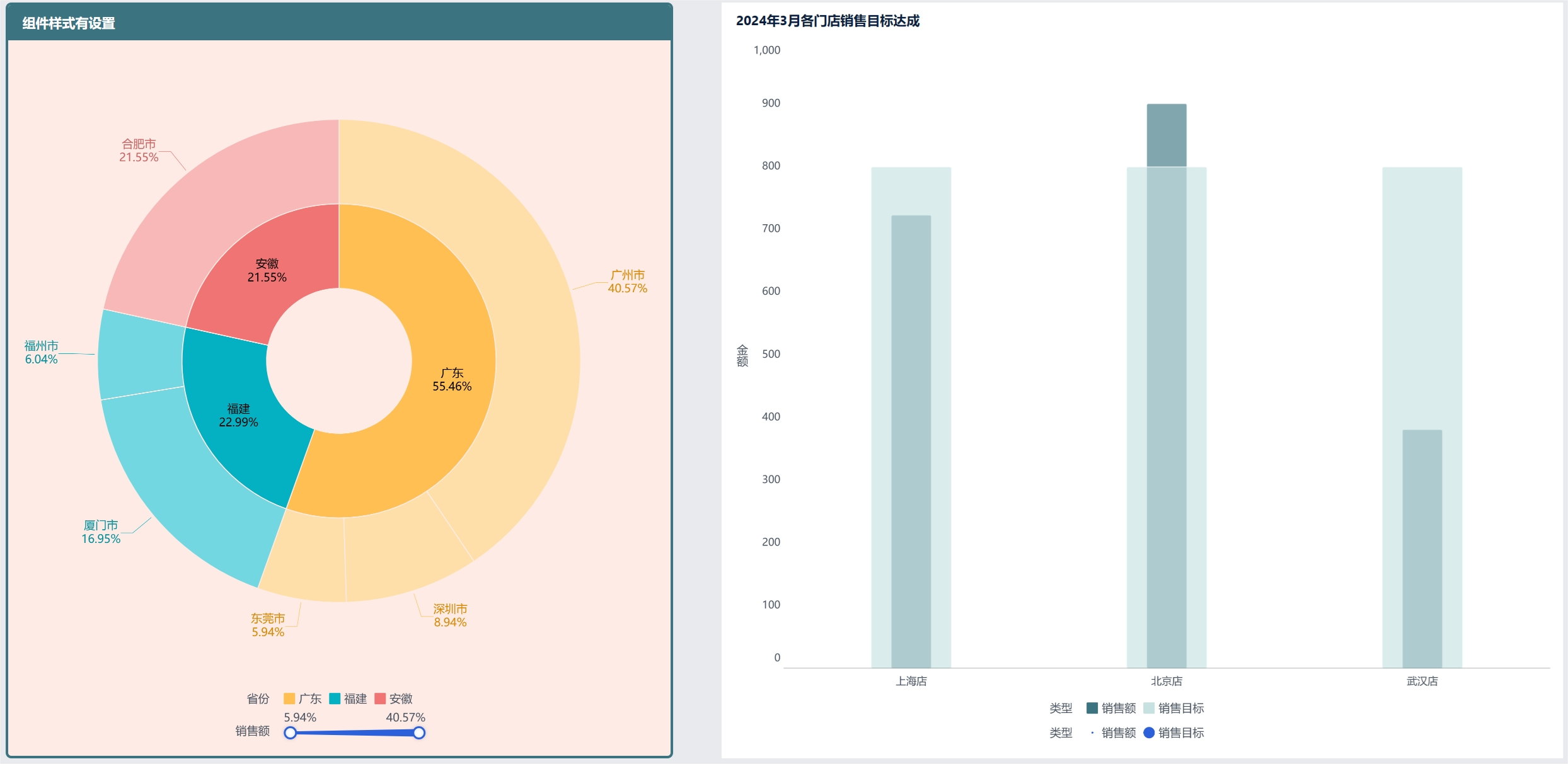
其中左侧组件,我在制作组件时进行了一些个性化设置。
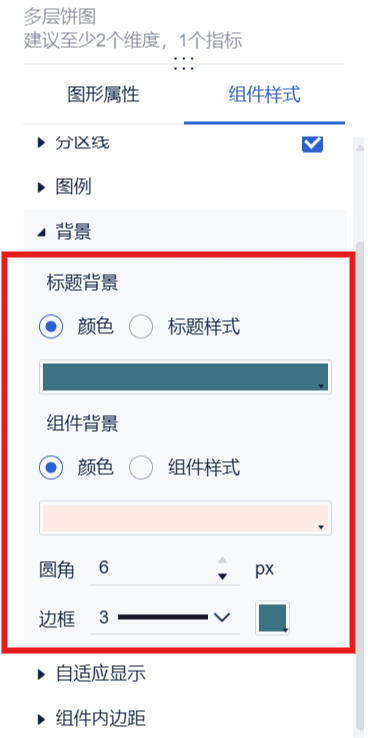
现在,我对整个仪表板进行了预设样式设置:仪表板样式->预设样式选择智慧数据->确定,得到的结果如下:
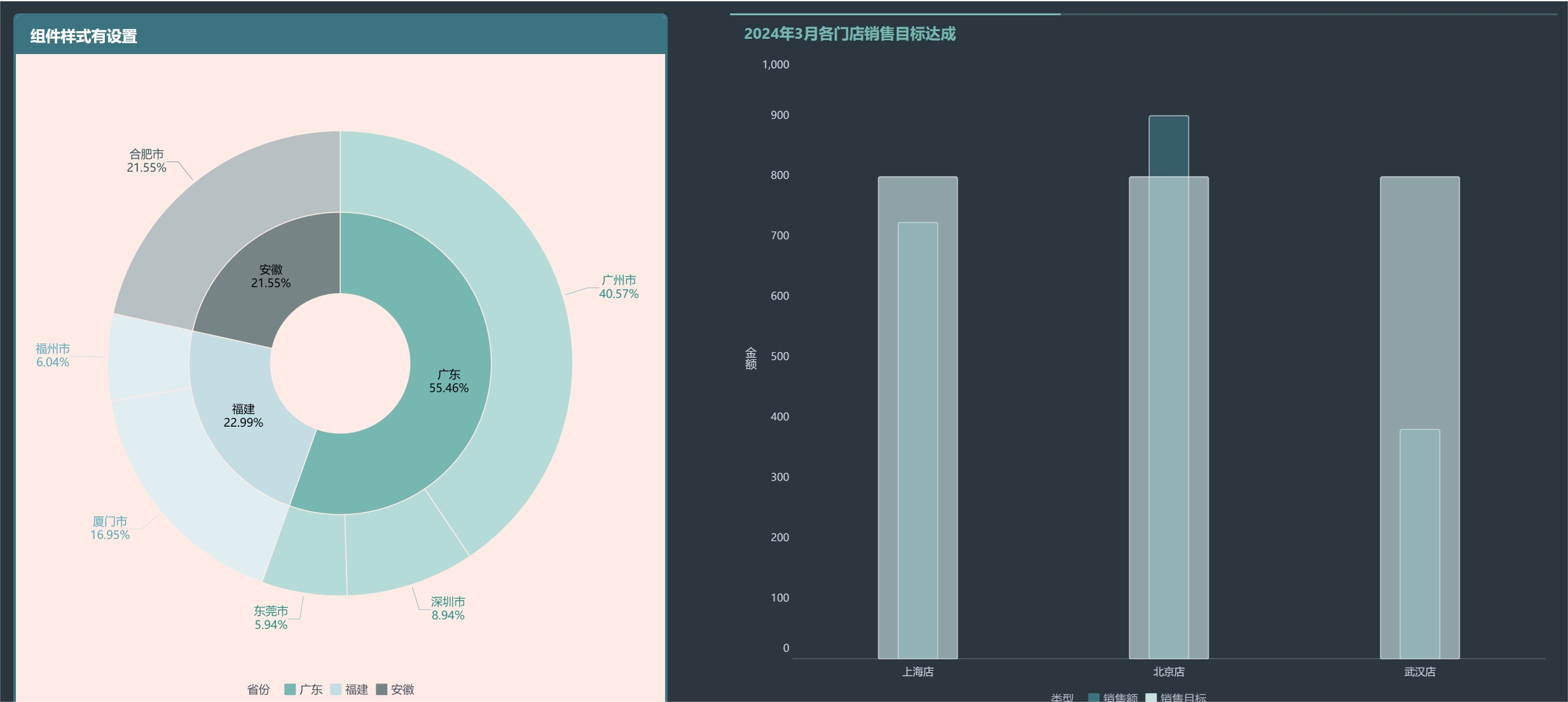
我们来放一张设置前后的对比图:
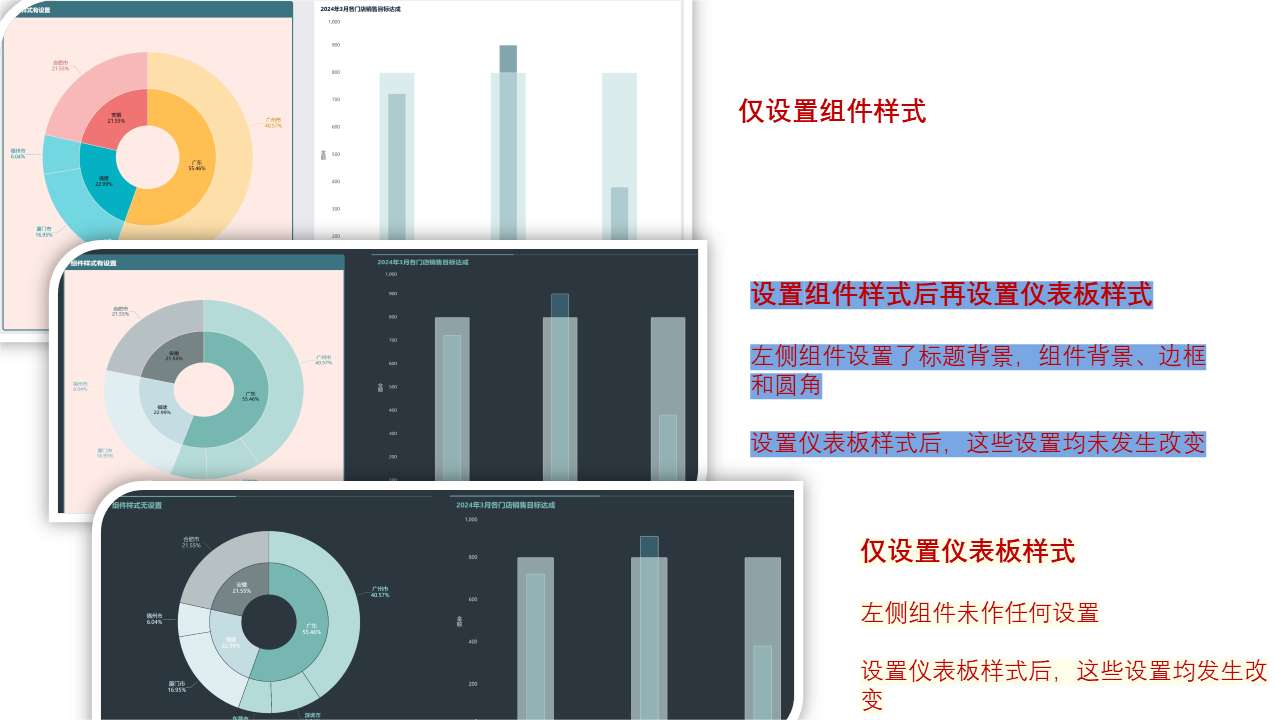
可以看到,右侧没有进行任何设置的组件,在选择预设样式后,组件的颜色、字体等都会随着预设样式的变化而变化。
但左侧组件,我在制作组件时设置了标题背景,组件背景、边框和圆角,再选择预设样式后,这些设置仍然存在,但其它特征,比如图形颜色等没有设置,所以发生了变化。
这就是生效优先级。
最后,给大家留一个小问题。
组件样式和仪表板样式的设置顺序,会影响生效的优先级顺序吗?
百看不如一练,赶紧动手试一试吧~
如果你觉得这个技巧有用,别忘了分享给你的小伙伴哦!
仪表板一键换装,用好了仪表板样式设置这个功能,不仅能让你的仪表板瞬间焕然一新,还可以极大的提高你的工作效率。
好了,今天的学习内容就到这里,感兴趣的小伙伴自己动手试一试吧~ | 