第51天知识点:如何按区域设置均值线&用颜色区分低于均值or高于均值?
日常分析时,我们常常喜欢将某一数值与整体均值进行比较,比如下面这样。
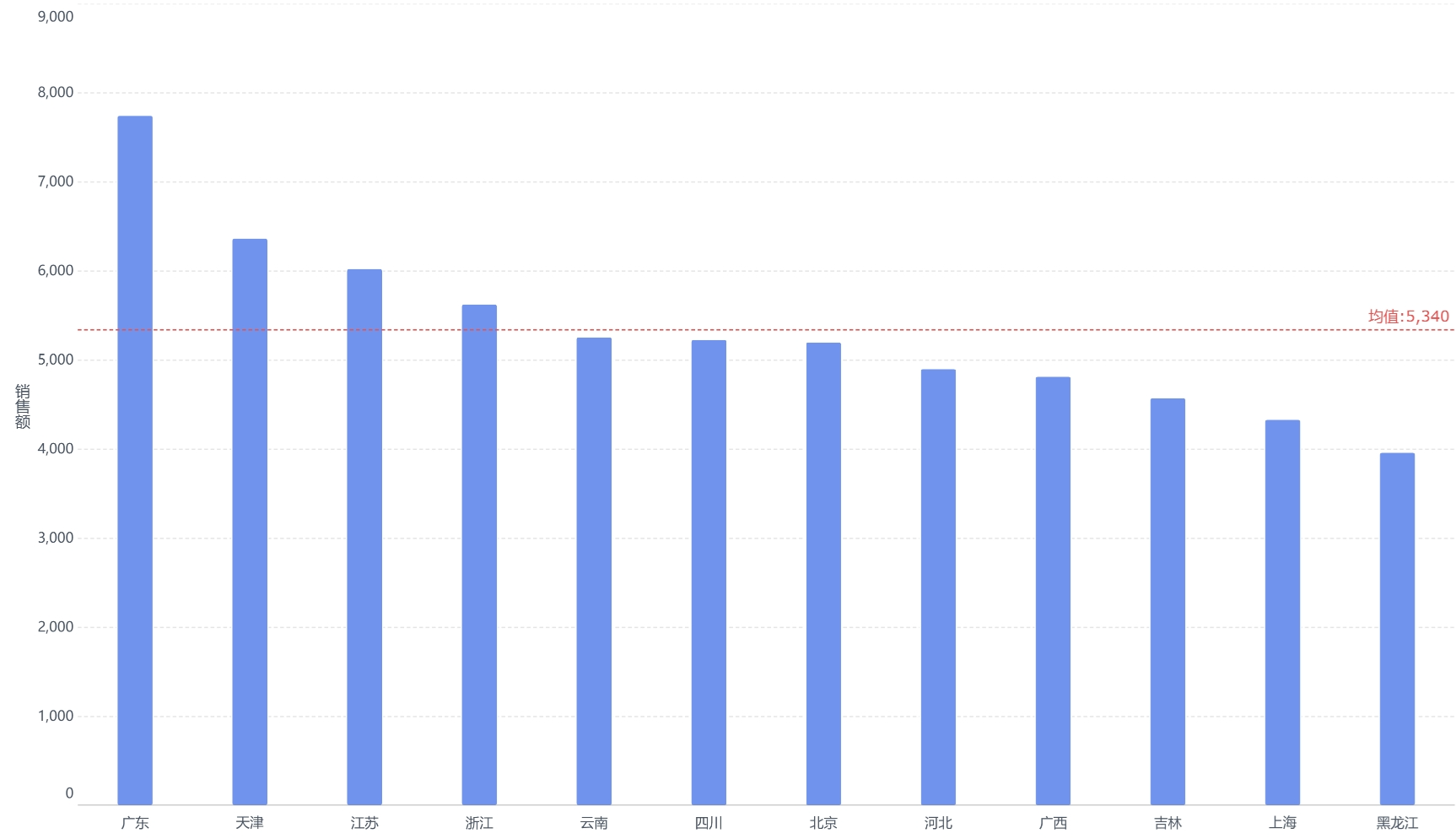
这样我们不仅能了解整体的情况,还能了解各个省份在整体中的表现,也可以给下一步决策提供一些更有针对性的参考。
但在某些场景中呢,受地域特性的影响,指标并不适合放在同一维度上进行比较。比如,你经营一家羽绒服品牌,如果把南方各省份与北方各省份的冬季羽绒服销售额放在一起比较明显就不适合。
为此,我们通常的做法是将相同大区的各个省份放在一起进行比较。
比如下面这样。
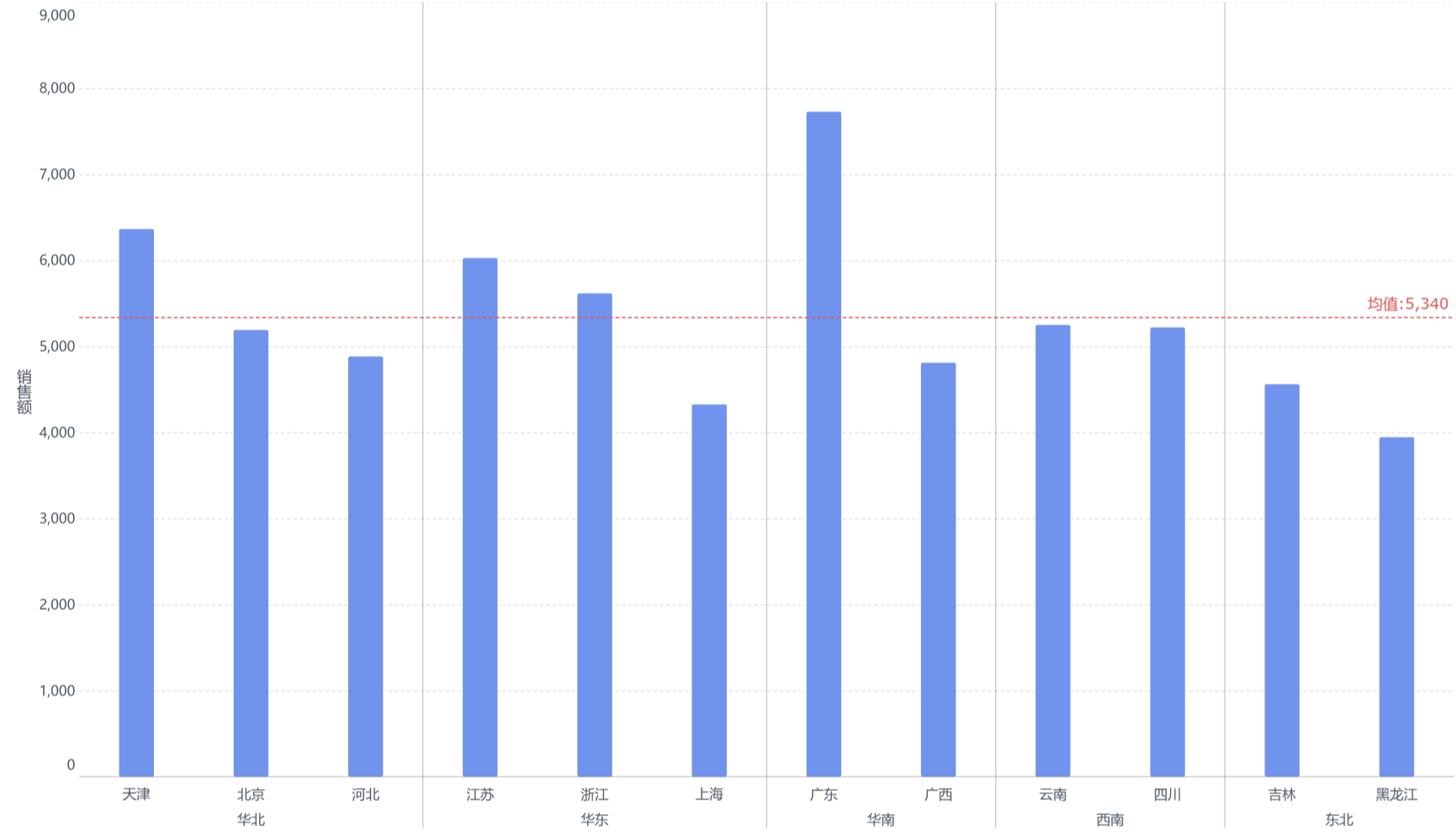
这里的均值线我们是通过设置分析线--警戒线获得的。但明显可以看出,通过对【销售额】设置警戒线获得的均值线仍然是整体的均值,而并非我们想要的各个区域的均值。
如何展示各个区域的均值线呢?就像下面这样。
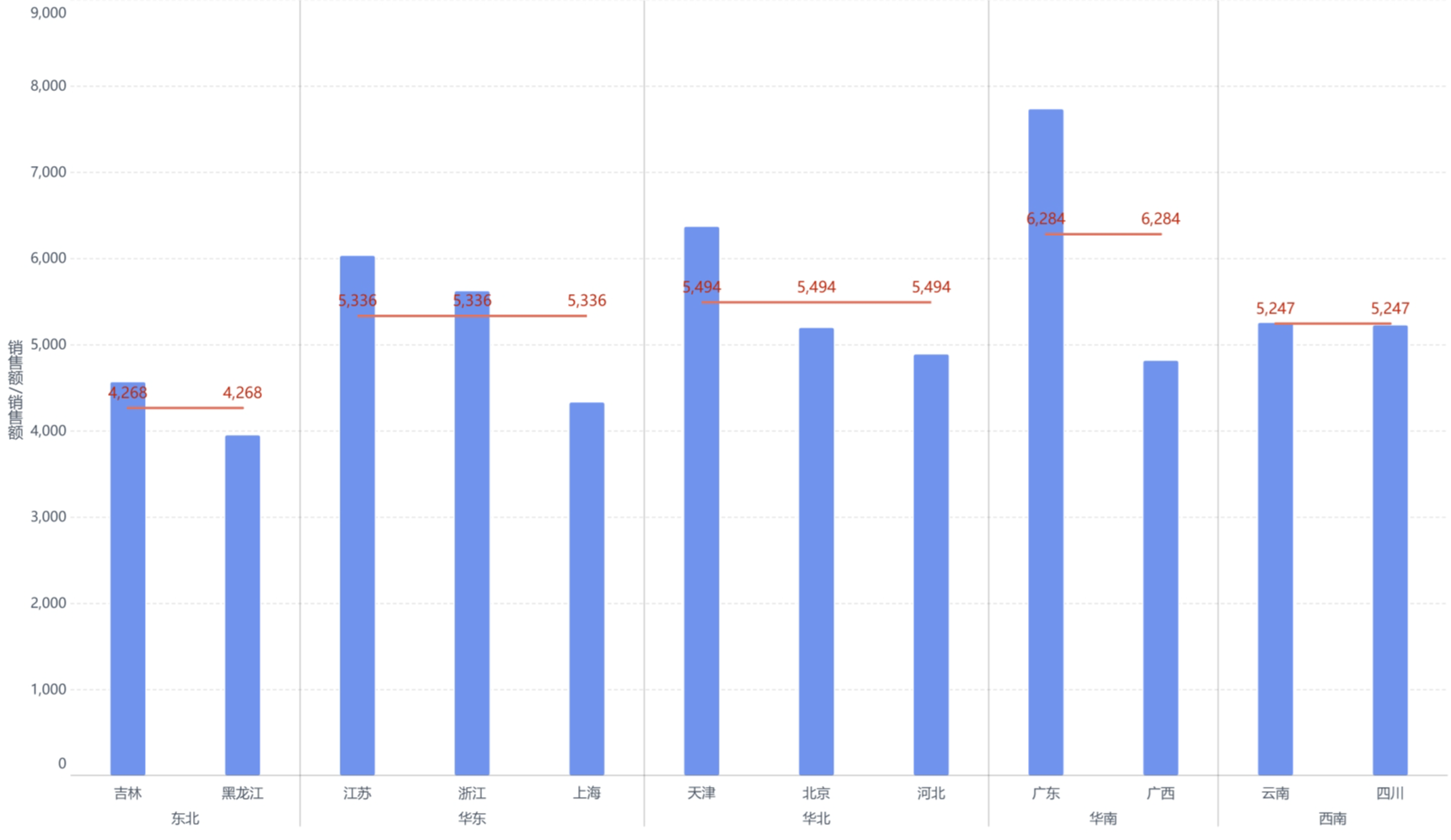
我们来看看操作步骤。
1、准备数据
首先,我们导入准备好的模拟数据。
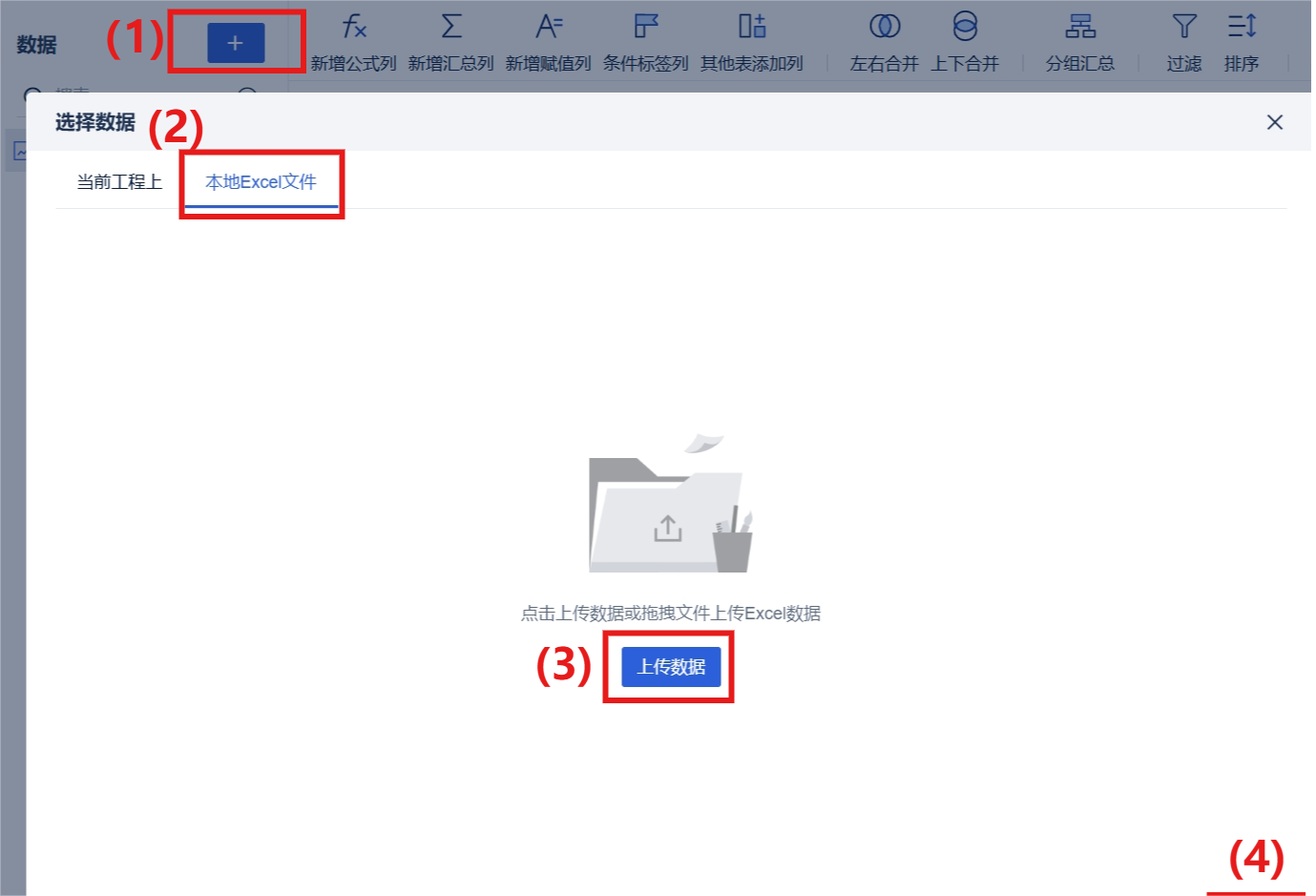
结果如下:
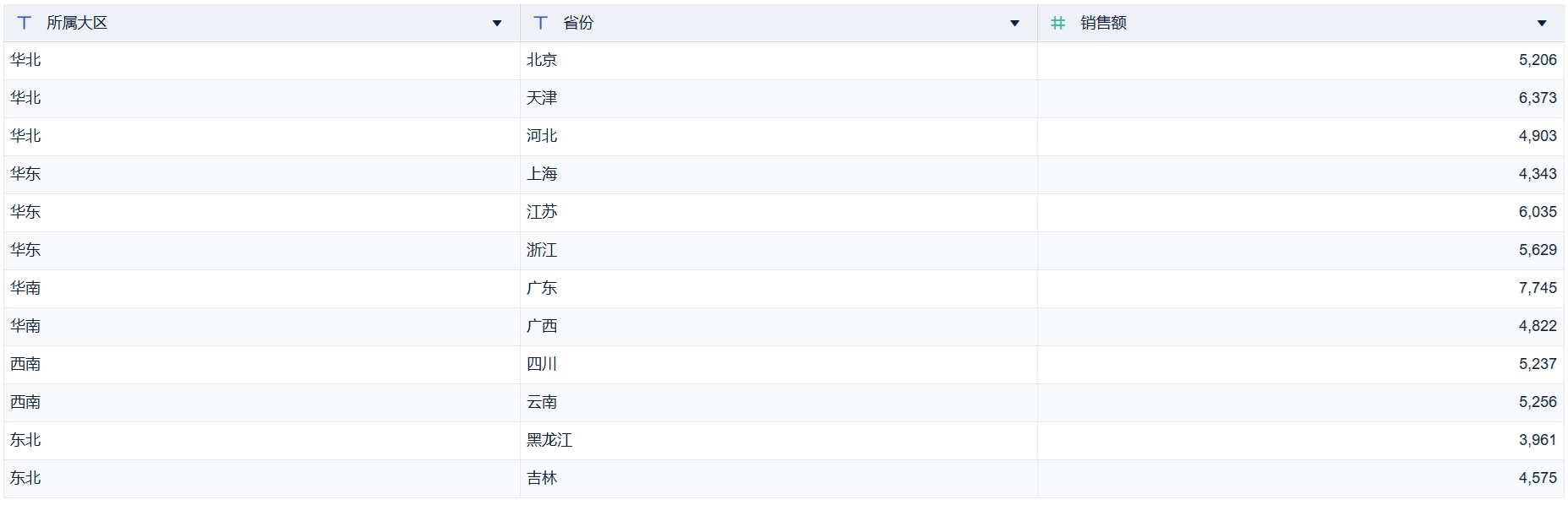
-->新建组件,图表类型选择自定义图表
-->将字段依次拖入横纵轴
-->对其中一个【销售额】字段进行快速计算:组内所有值求平均
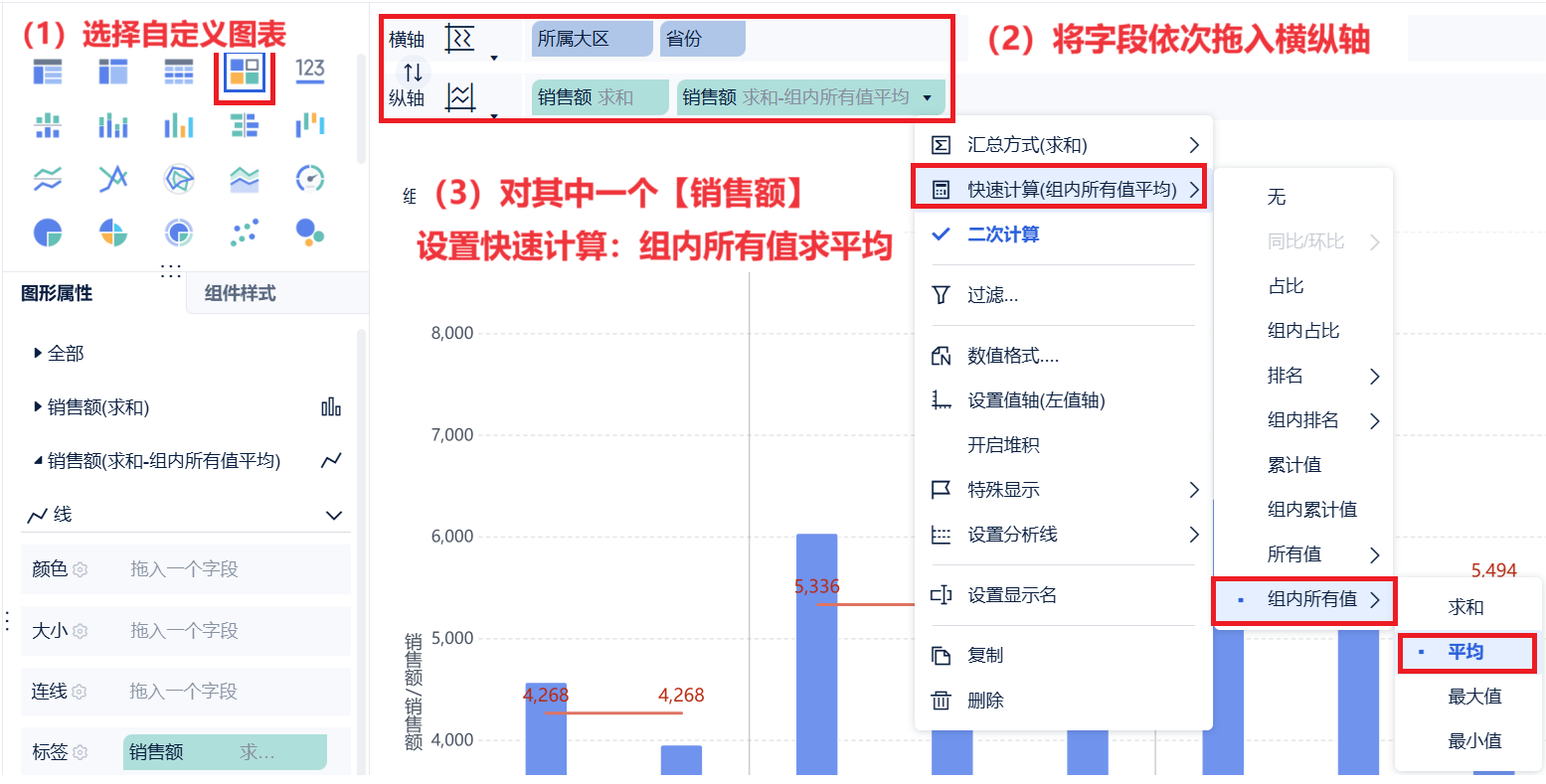
结果如下:
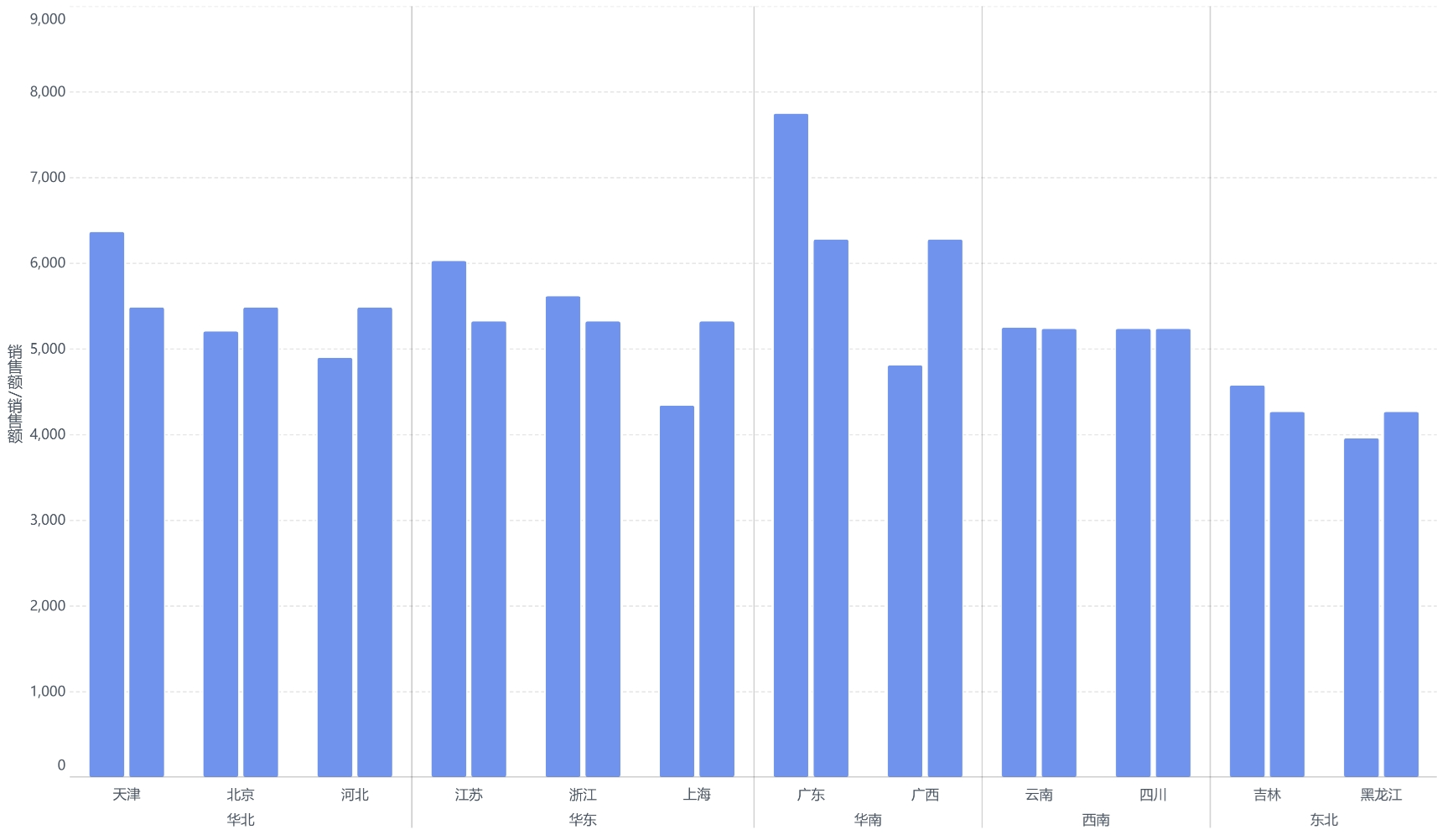
3、设置图表格式
图表属性下,将【销售额(组内所有值平均)】图表类型修改为线,颜色设置为红色,添加标签。
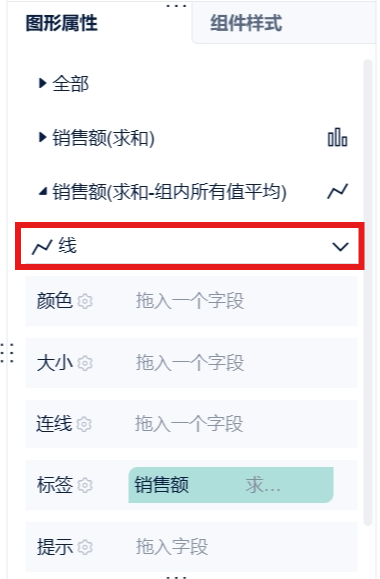
这样我们就可以按照区域设置均值线了:
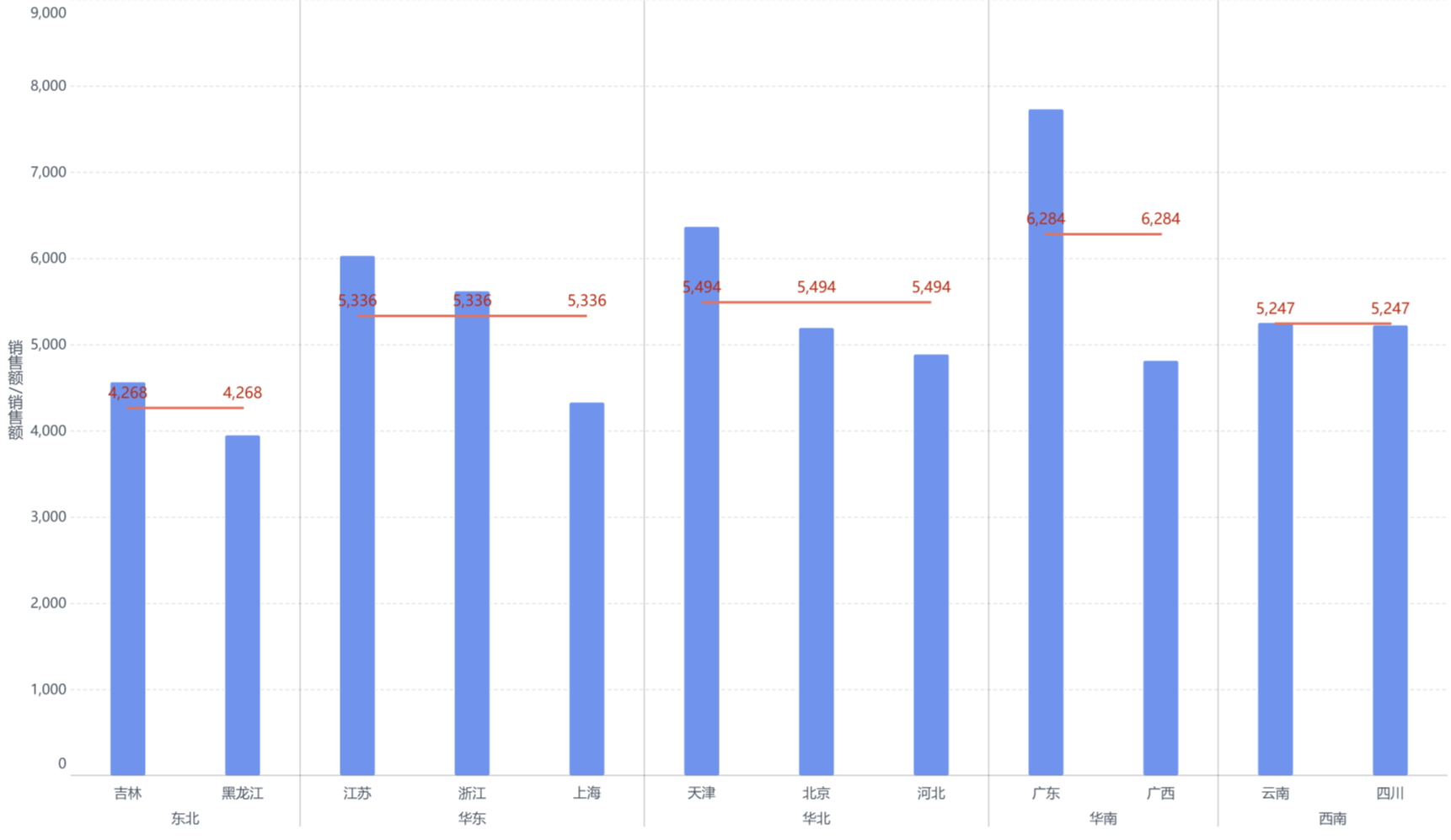
但如果现在希望能通过柱体颜色来区分哪个省份高于区域均值,哪个省份低于区域均值的话,该怎么做呢?
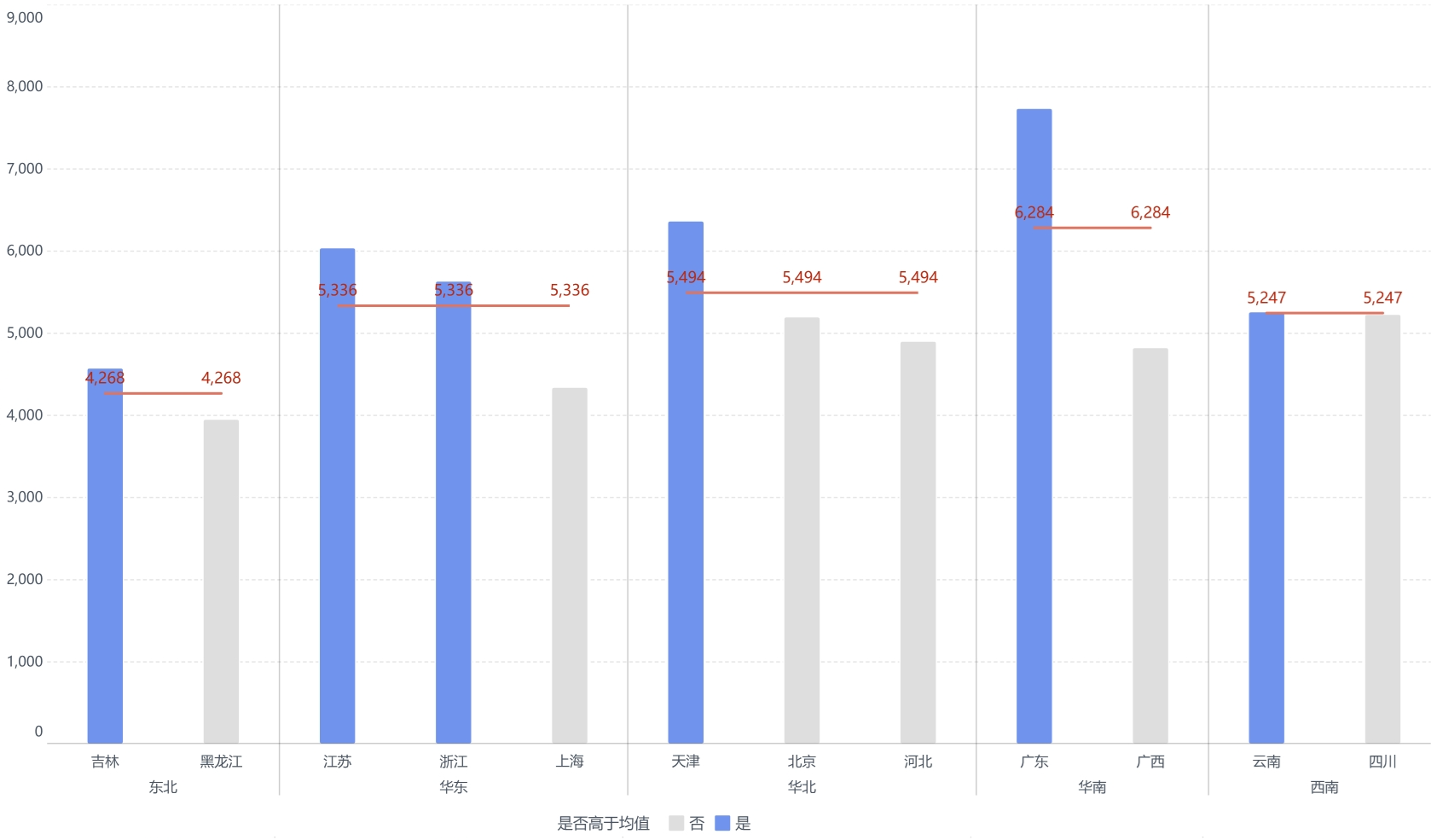
我们只需要判断出各个省份的销售额是否高于对应大区的销售额均值就可以了,对吧。
但是,我们前面通过快速计算得到的【销售额(组内所有值平均)】其实只能用于展示,实际并没有生成一个真实的字段,也就是说这个值无法参与二次计算。
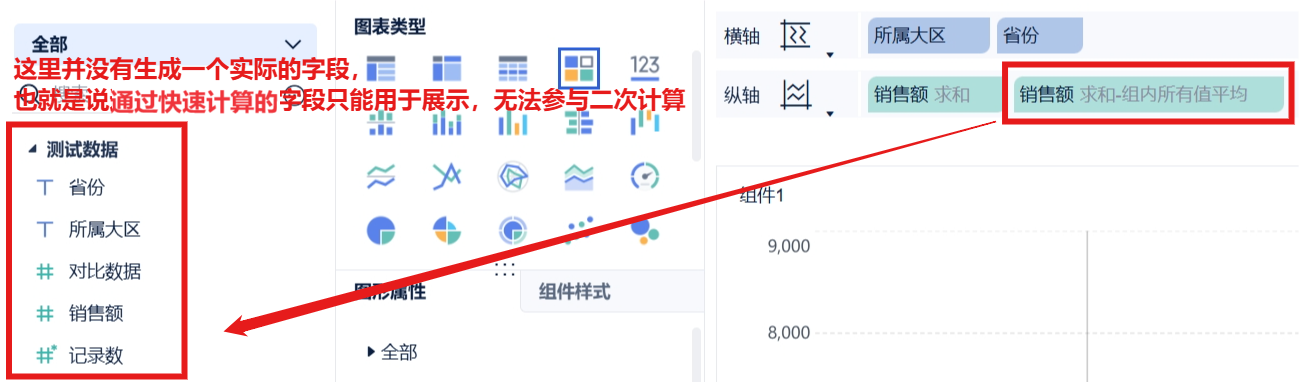
所以,我们需要通过另一种方式来计算得到一个真实的各大区销售额均值,然后再将各省份的销售额与这个值进行比较。
这里,我们可以通过DEF函数来实现。
4、添加计算字段【是否高于均值】
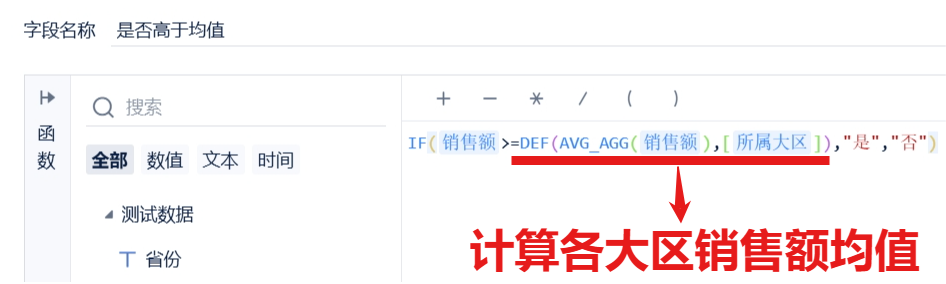
将【是否高于均值】拖入图形属性下颜色属性框中,低于均值设置为浅灰色,高于均值设置为蓝色。
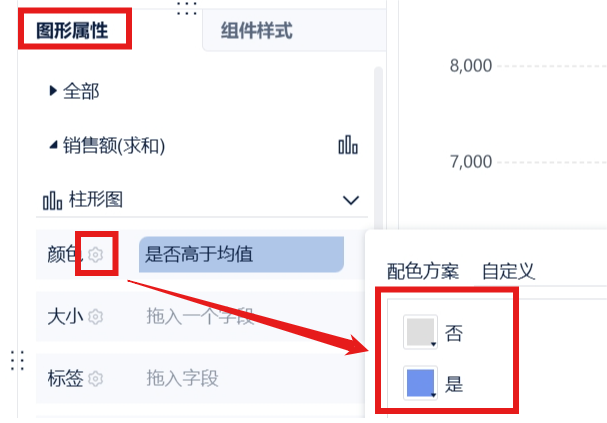
结果如下:
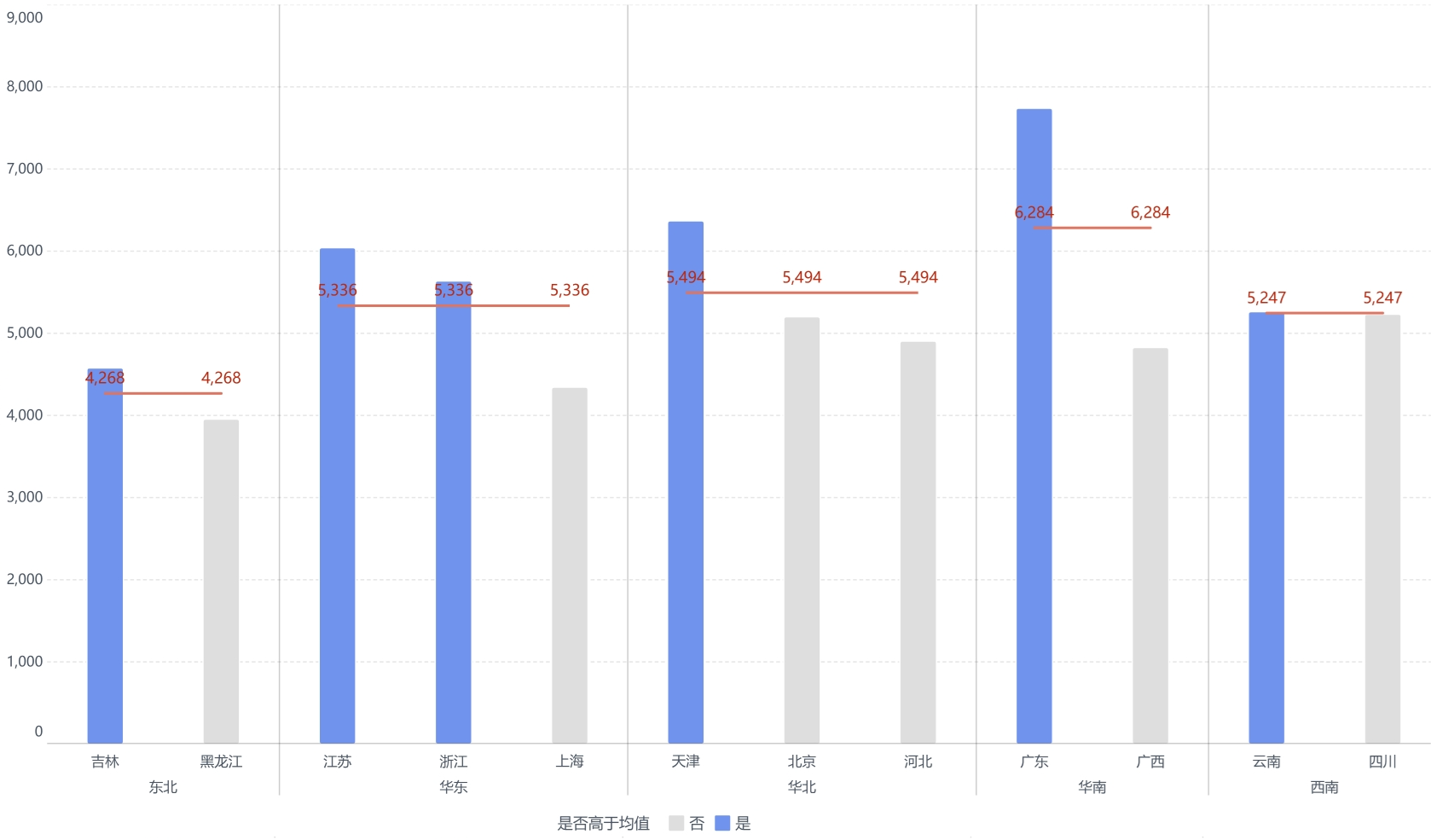
这样是不是就更清晰了?
最后,我们来看一下对比图:
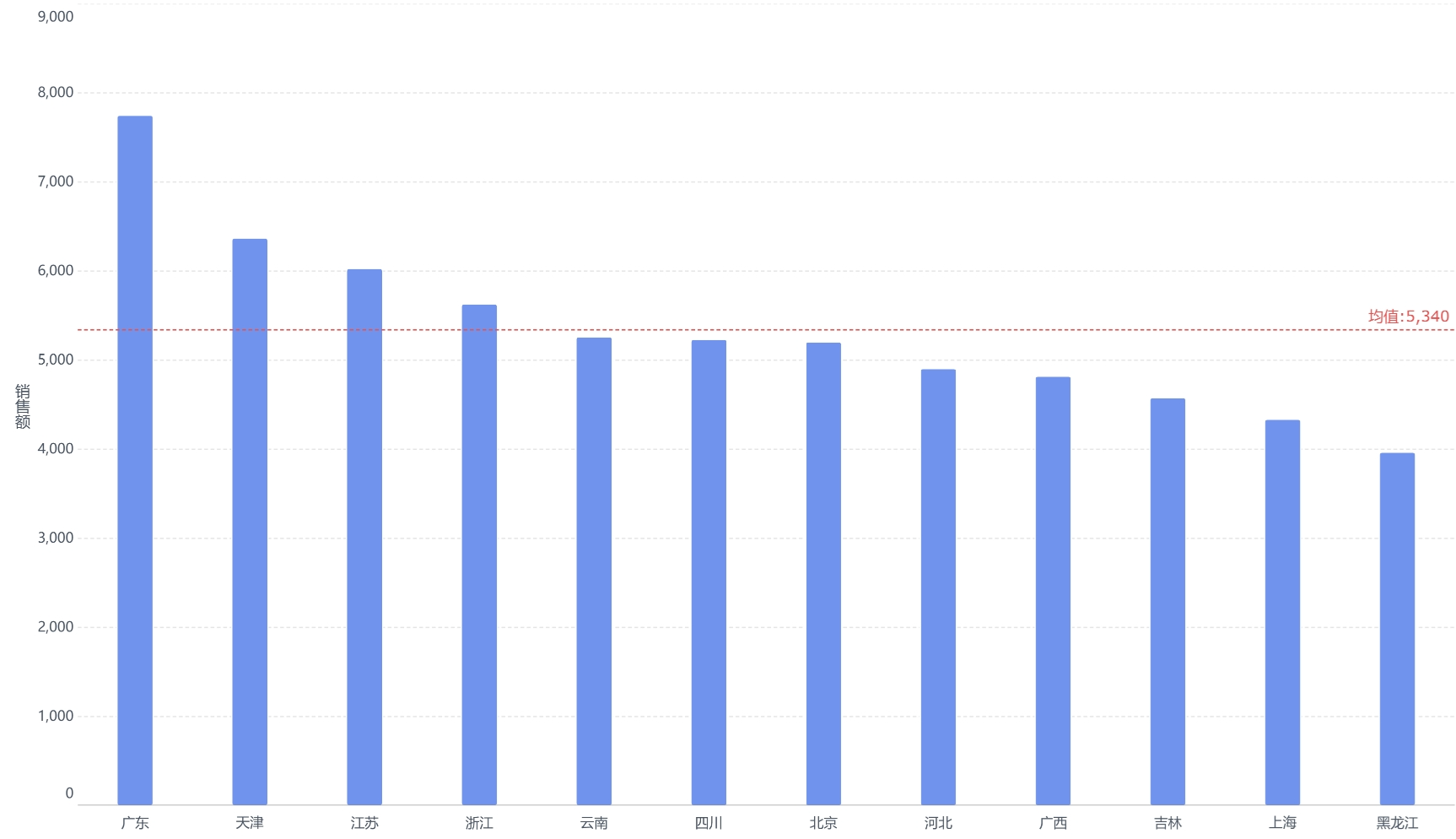
优化前
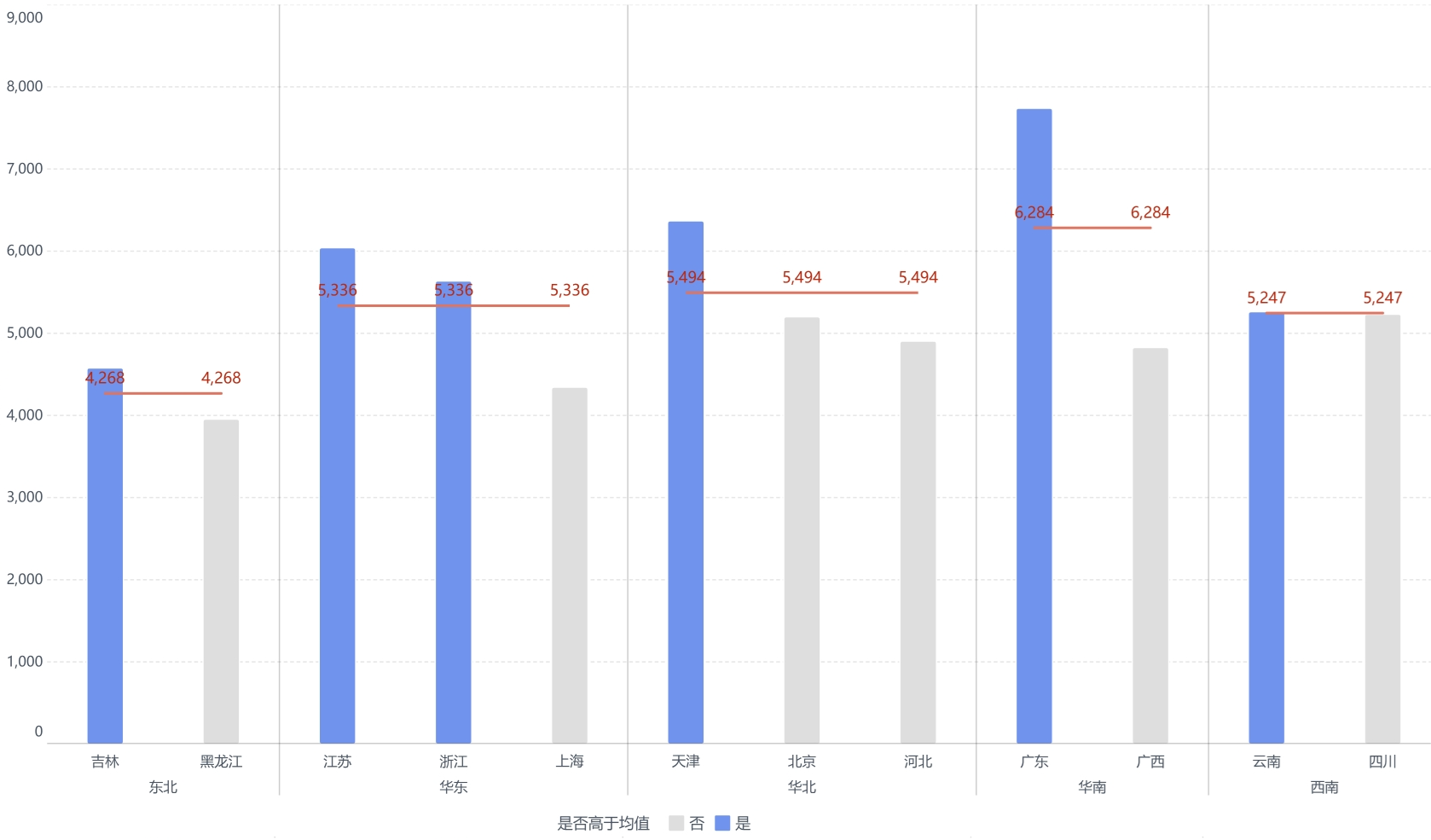
优化后
数据分析不仅仅是数字的堆砌和计算,更重要的是对结果中的重要信息进行可视化。通过合理的图表设计和颜色搭配,我们可以让数据“开口说话”,让信息更加直观、生动地展现在我们面前。
希望今天的内容能对你有所启发和帮助!
感兴趣的小伙伴可以自己动手试试看~ | 