第73天知识点:图例设置
图表不仅仅是数据的展示,更是我们与数据沟通的桥梁。
而图例,作为图表的重要组成部分,它的设置往往直接影响到图表整体的美观度和可读性。
01.如何调整图例位置?
02.如何只显示部分图例内容?
03.如何取消图例显示?
我们以下方玫瑰图为例来看看FineBI中是如何对图例进行个性化设置的。
一般情况下,图例是默认显示在图形右上角。
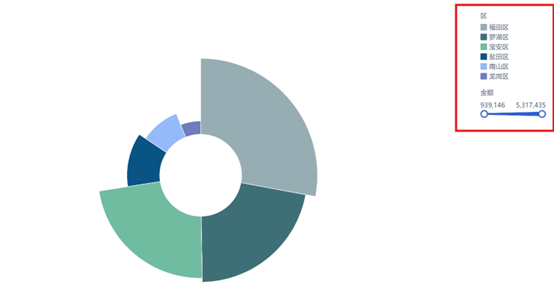
答:组件样式-->图例-->位置-->选择合适的位置。
有时候,图例在右上角这个位置可能会显得有点拥挤,或者与整体设计不太搭,这时,我们就可以通过设置,将图例调整到更合适的位置。
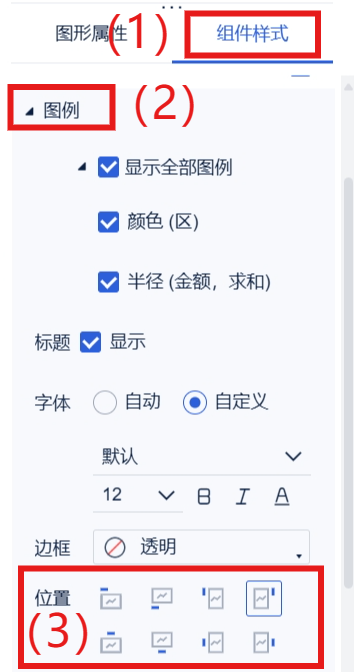
答:组件样式-->图例-->点击【显示全部图例】前的三角,内容展开后,将对应指标前的勾选取消。
比如下面这张图,图表的标签上已经包含了我们需要展示的【金额】信息,这时再显示【金额】的图例就显得有些多余了。
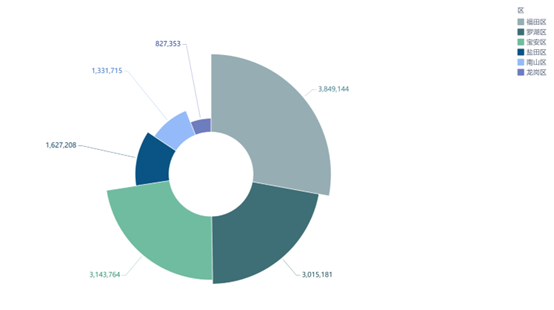
答:组件样式-->图例-->将【显示全部图例】前的勾选取消。
比如下面这张图,标签已经显示区和对应的金额了,所以无需图例再做任何提示。这样,既能保持图表的简洁性,又能避免信息的重复。
当然,除了图例的位置和显示内容,你还就可以对图例的显示样式进行设置:比如加上边框,对图例字体进行颜色、大小等设置。
这些看似微小的调整,掌握好,就能让你的图表更出彩。
掌握FineBI中图例的个性化设置技巧,不仅能让你的图表看起来更加美观和易读,还能帮助你更好地传达数据背后的故事。
在FineBI中,无论何种图形,想对图例进行个性化设置,记住:
找到组件样式中的图例设置选项,你想要的与图例相关的全部内容都能在这里找到答案。
|