第37天知识点:如何制作气泡图?
前面两篇文章我们分别向大家介绍了如何制作散点图及四象限图。
【FineBI学习打卡】DAY35 Excel VS FineBI 如何制作散点图?-我的帆软 (fanruan.com)
【FineBI学习打卡】DAY36 Excel VS FineBI 如何制作四象限图?-我的帆软 (fanruan.com)
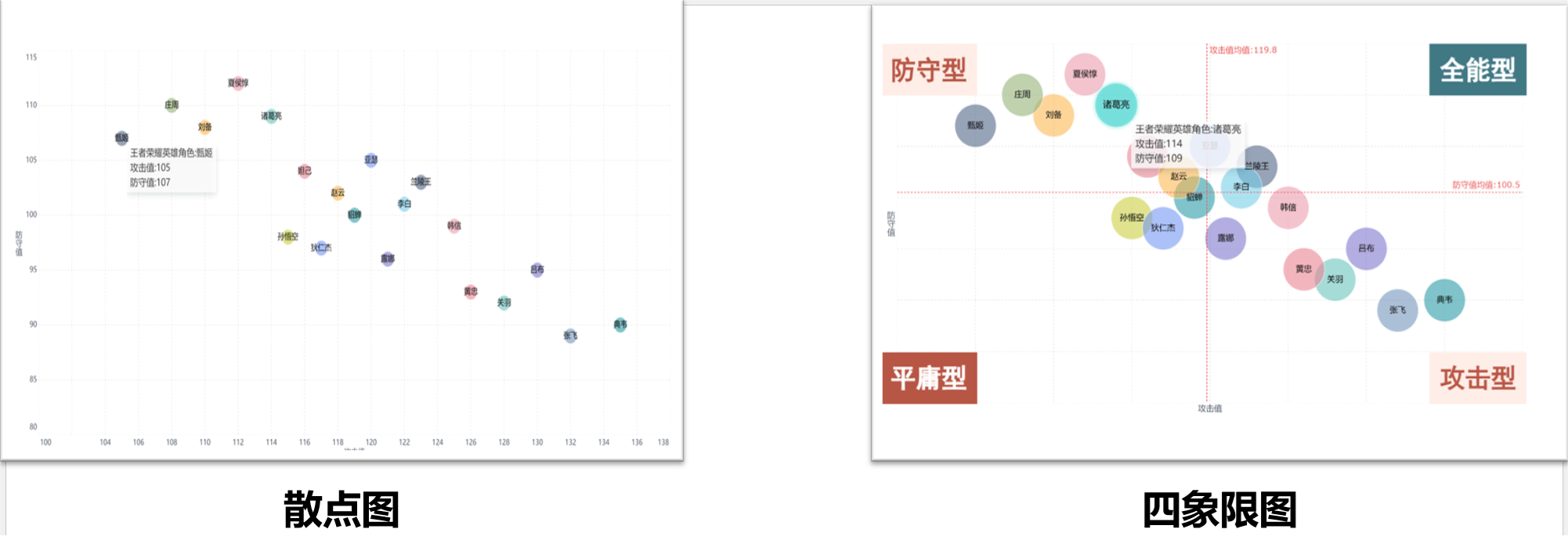
但这两个图形只能展示两个变量之间的相关性。
如果需要通过圆点的大小来展示第三个变量的变化。
比如,在X、Y轴分别表示英雄的攻击与防守值的基础上,希望通过圆点的大小来展示英雄的综合实力。
也就是像下面这样。
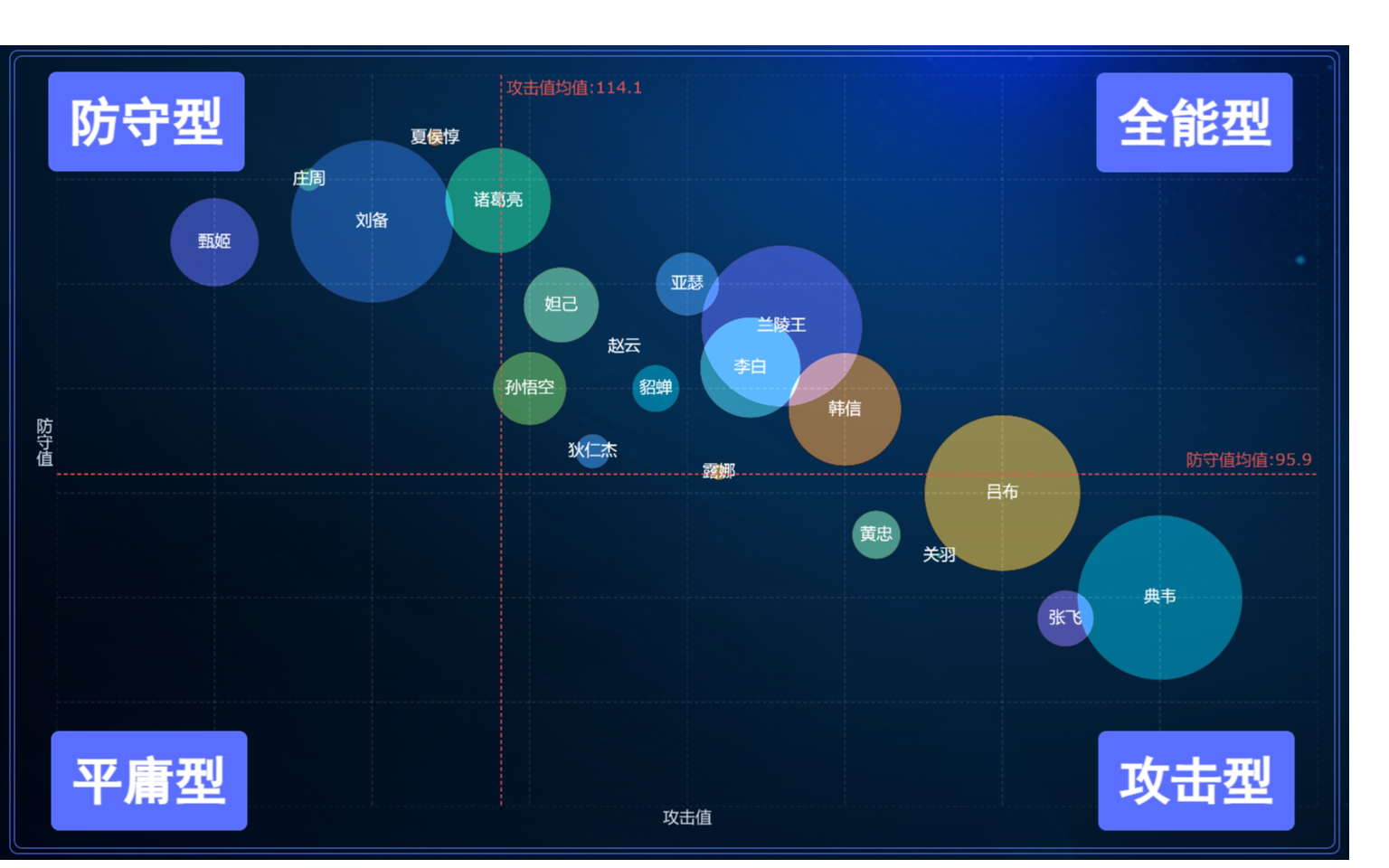
这该怎么实现呢?
首先,看一下我们用到的数据表。
数据表包含三个变量,分别是:
X轴变量(攻击值);
Y轴变量(防守值);
大小变量(综合实力)。
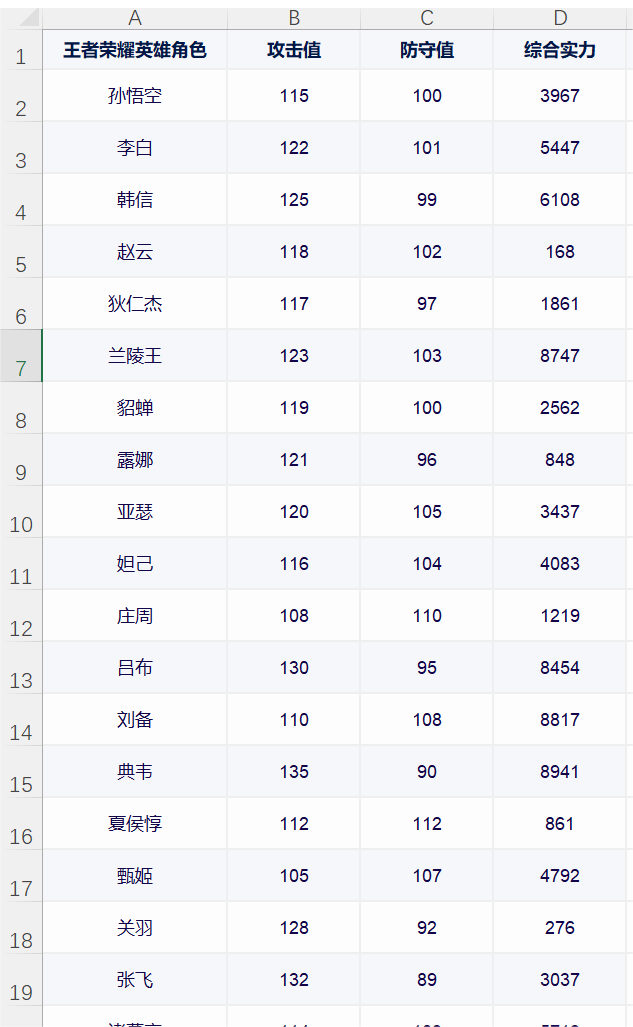
接下来的内容都是基于上一篇的结果。
我们先来看看Excel中的操作步骤。
1、更改图表类型
->点击确定
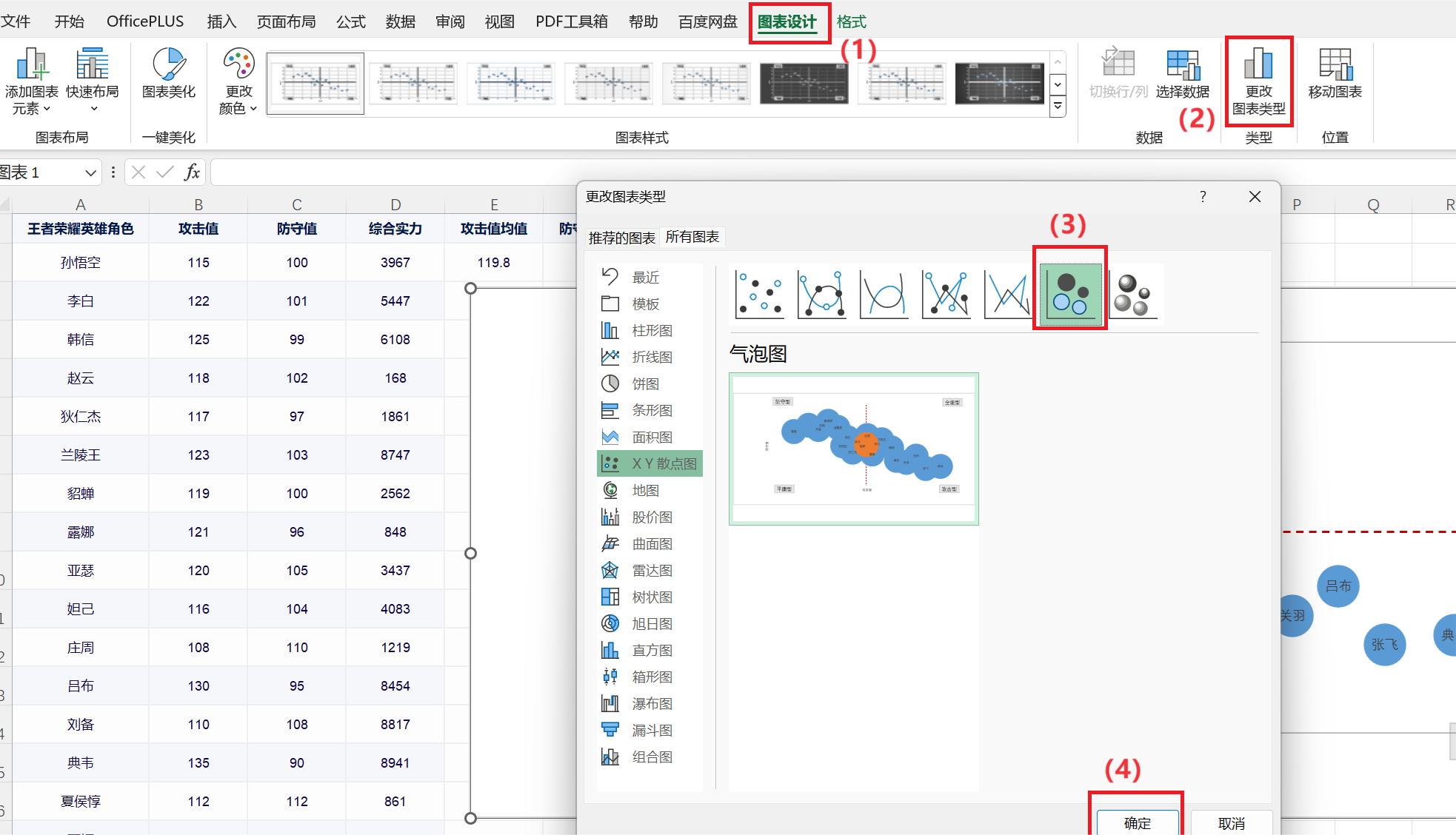
结果如下:
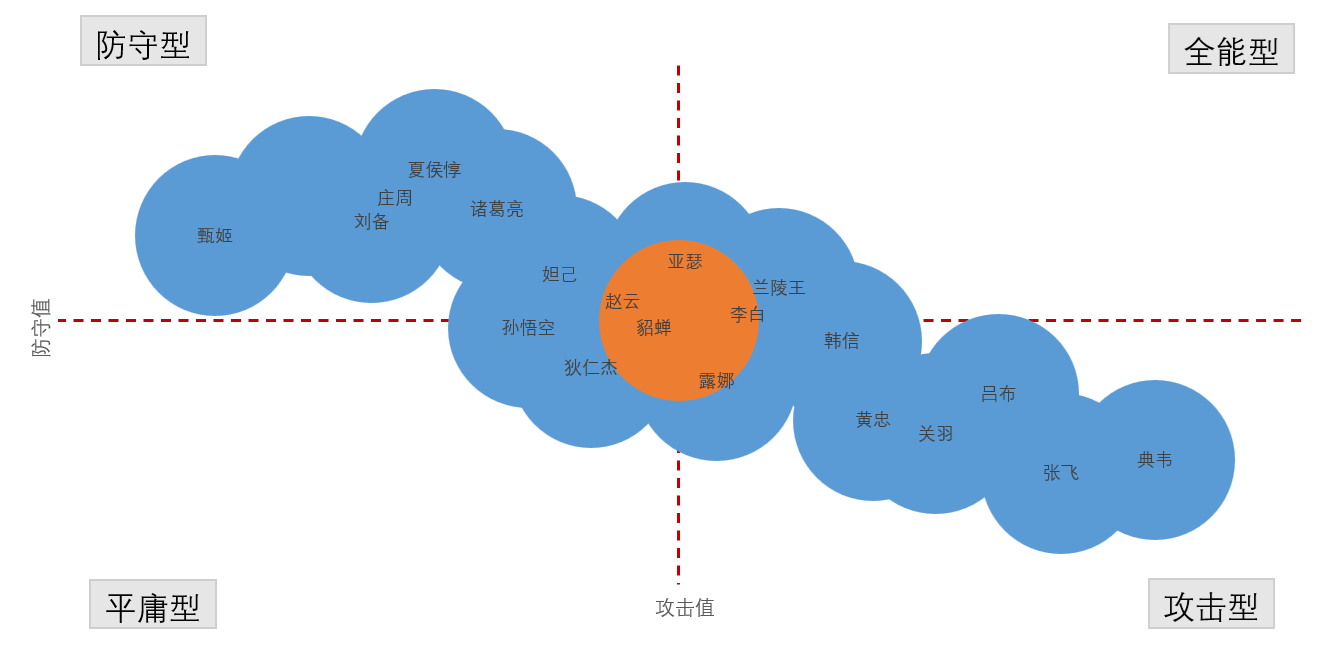
2、修改数据源
这一步是制作气泡大小的重点。
->编辑系列1,系列气泡大小数据范围选择:D2:D21,即【综合实力】列
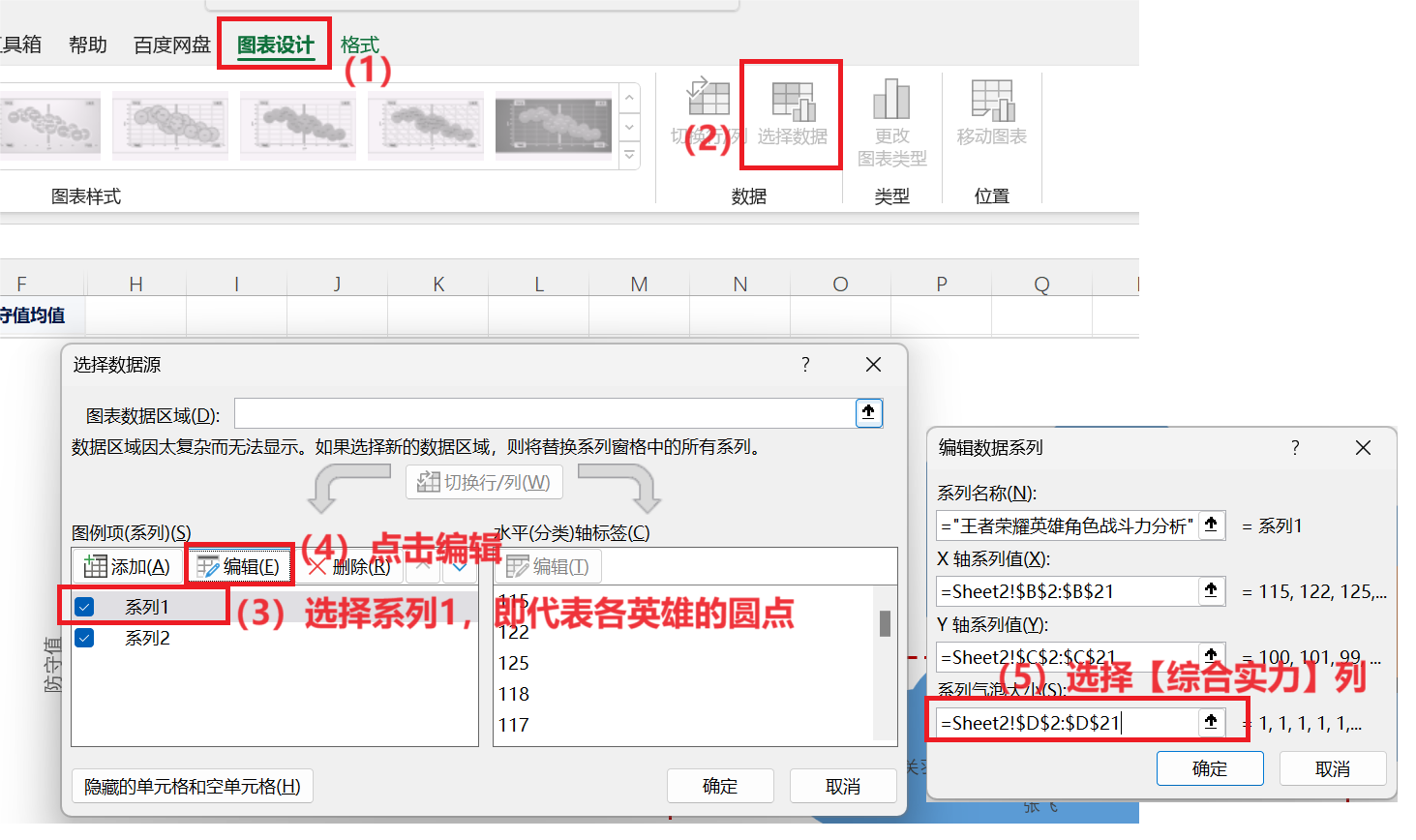
结果如下:
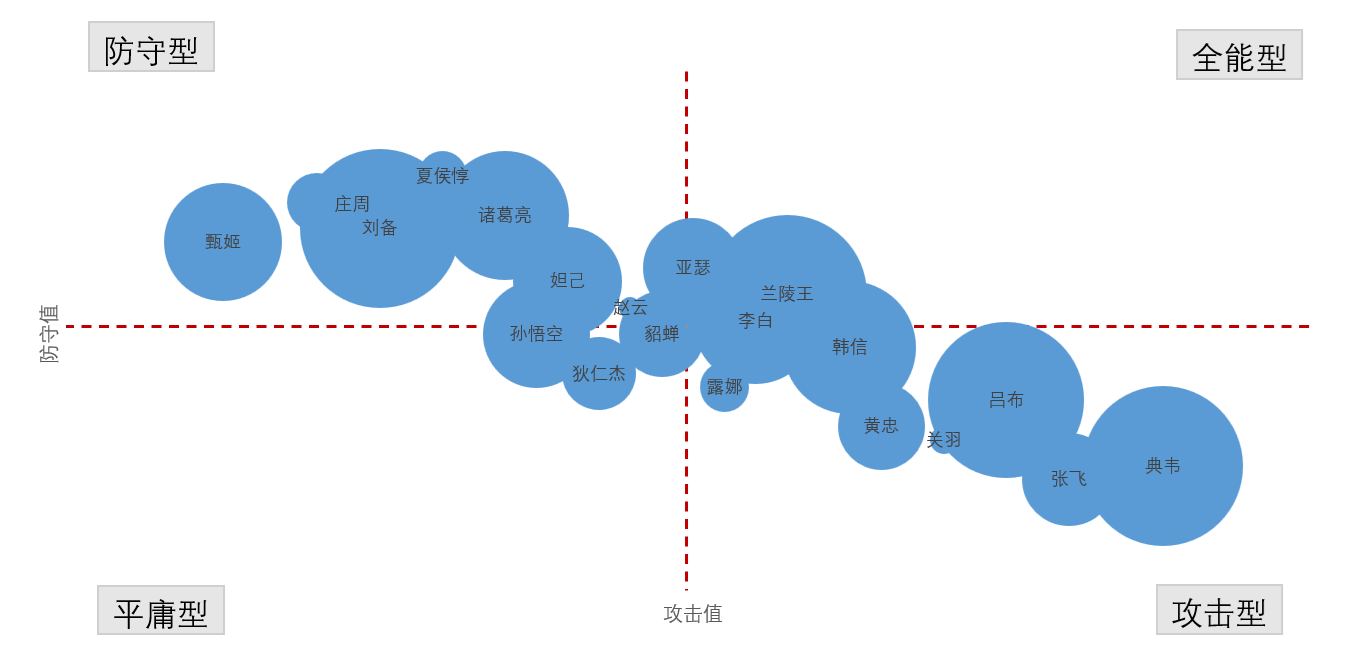
到这一步,气泡图基本就制作完成了。
图形美化的内容我们就不详细讲解了,各位小伙伴可以参考上方给的图形样式自行调整。
接下来,我们看一看FineBI中是如何制作气泡的?
1、重新导入新数据表
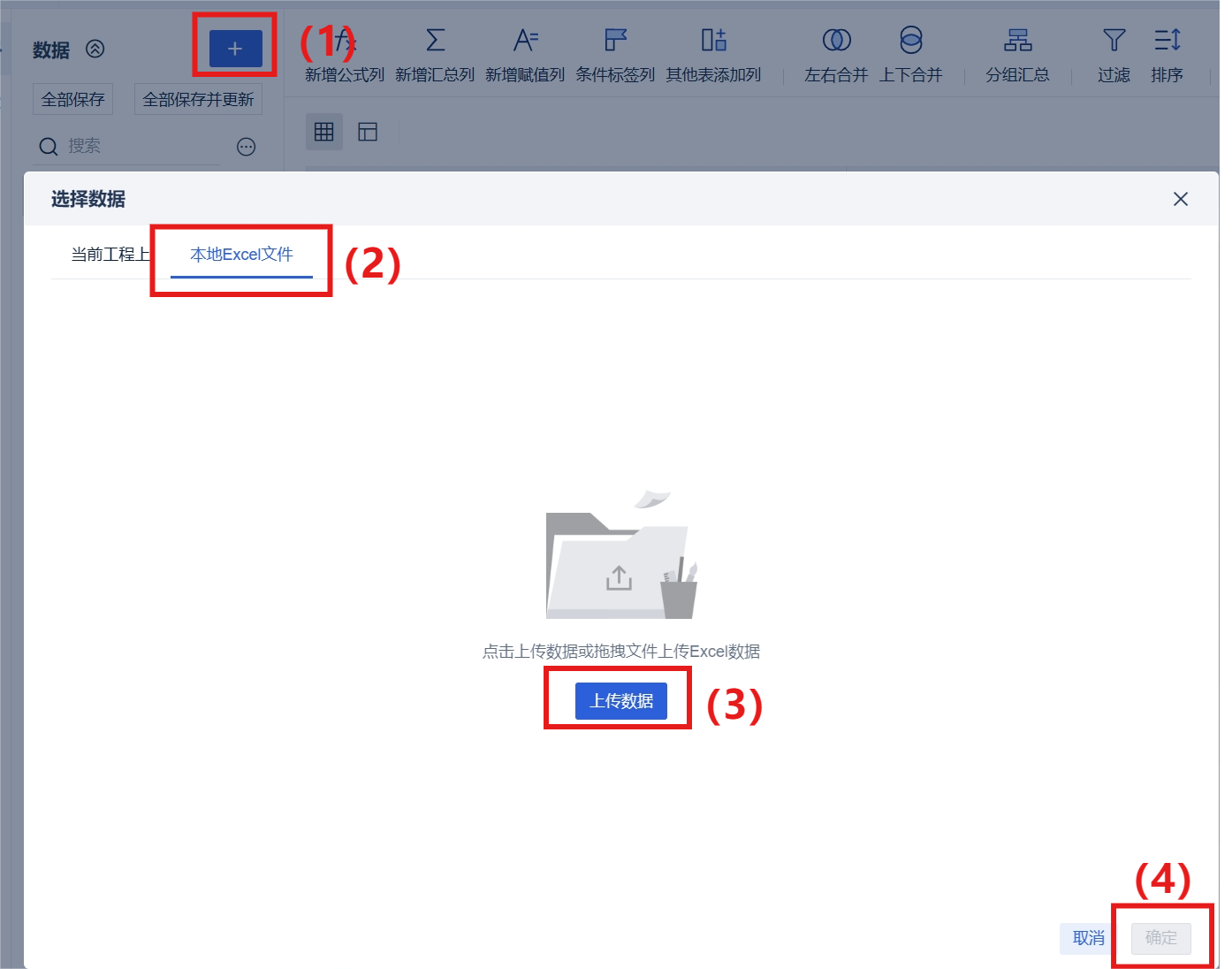
结果如下:
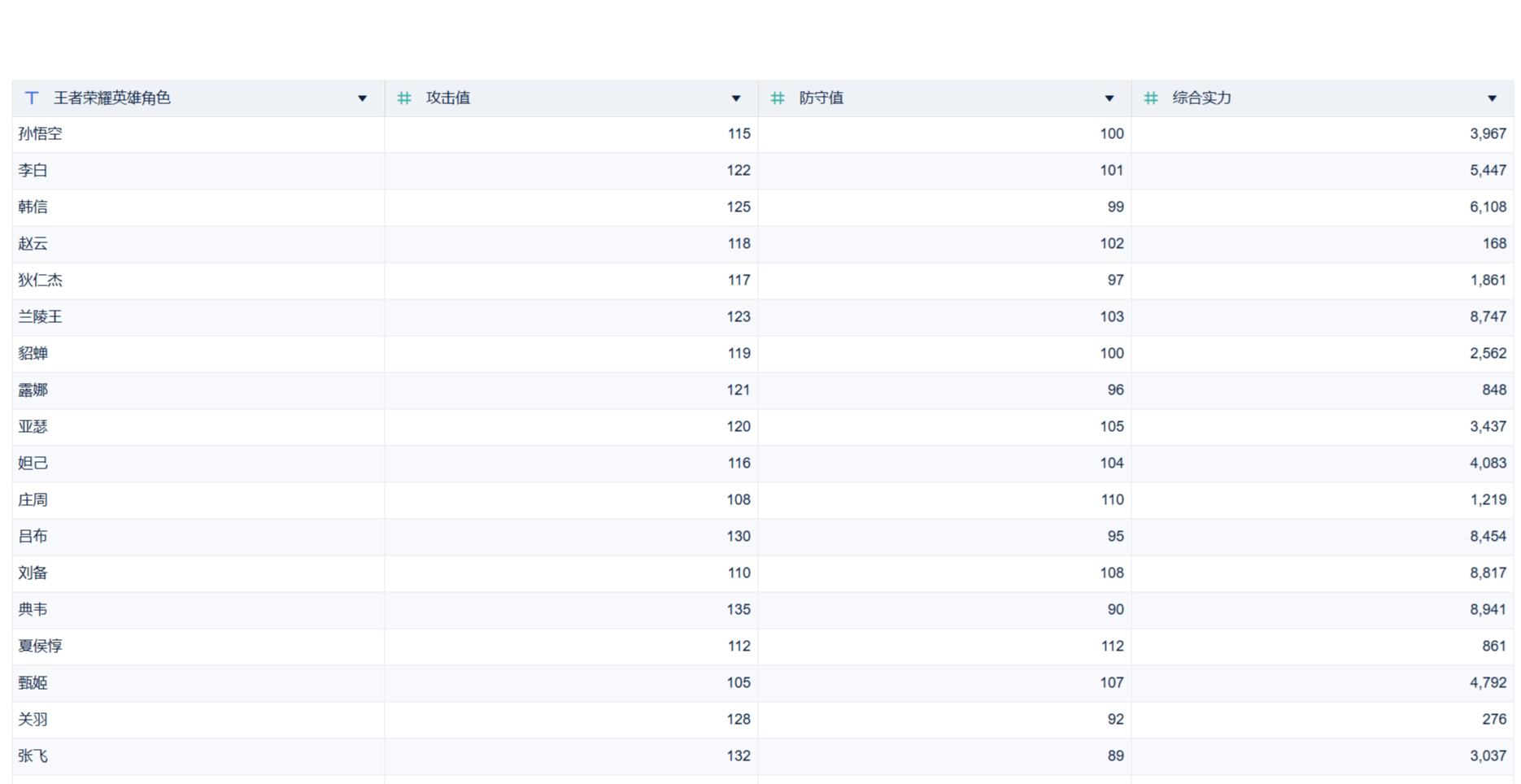
2、组件切换数据
->点击确定
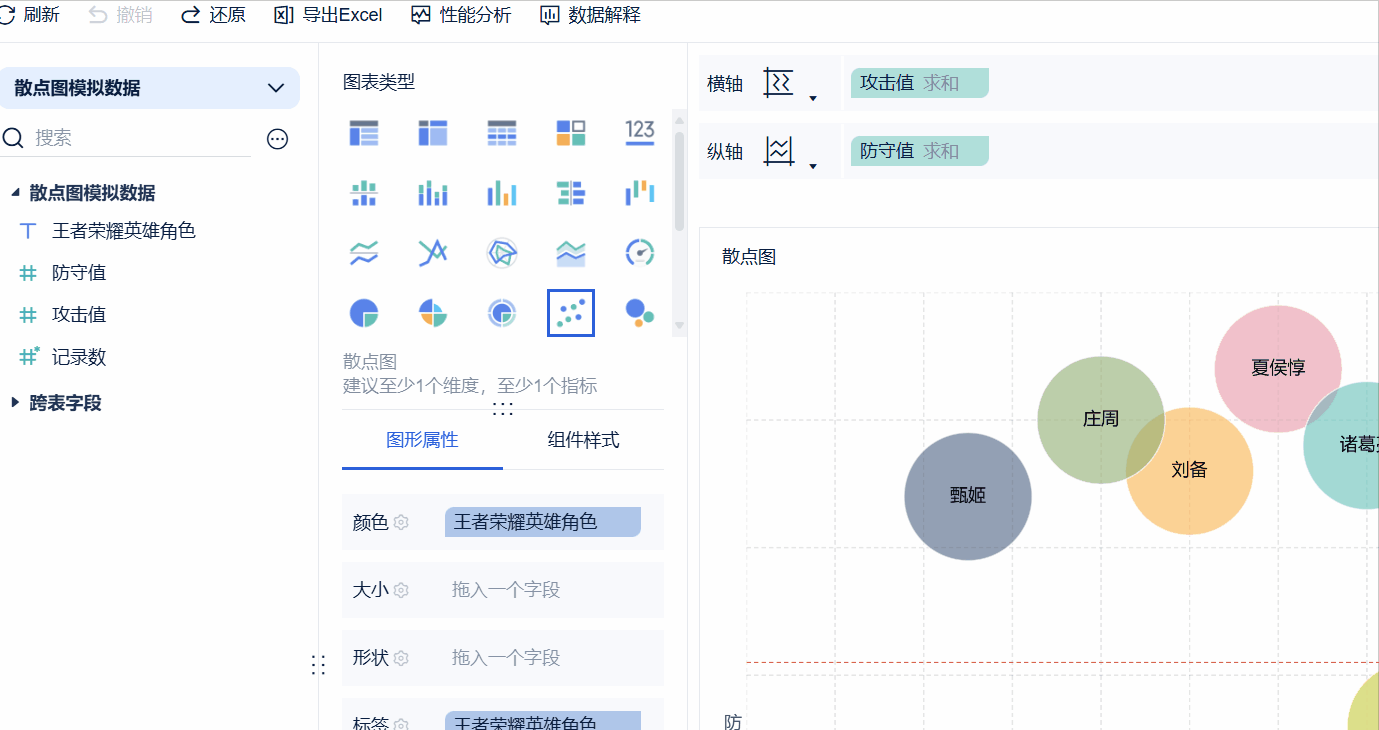
3、设置圆点大小
这一步是制作气泡大小的重点。
将【综合实力】字段拖入图形属性大小属性框中。
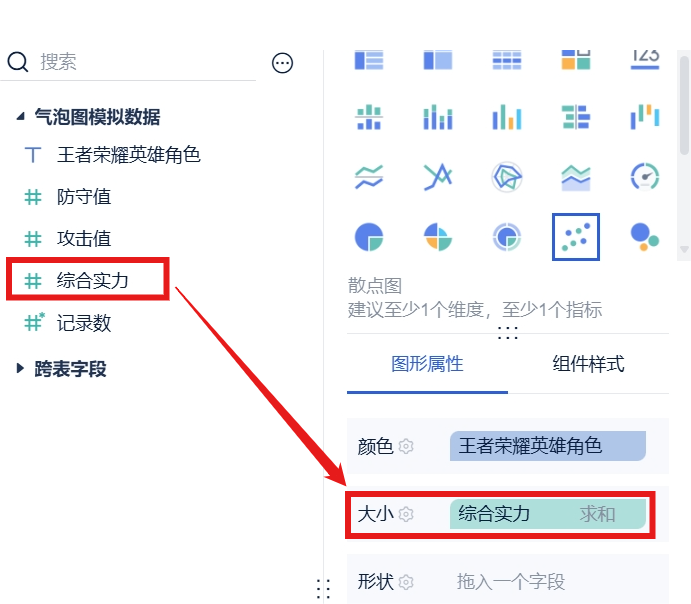
结果如下:
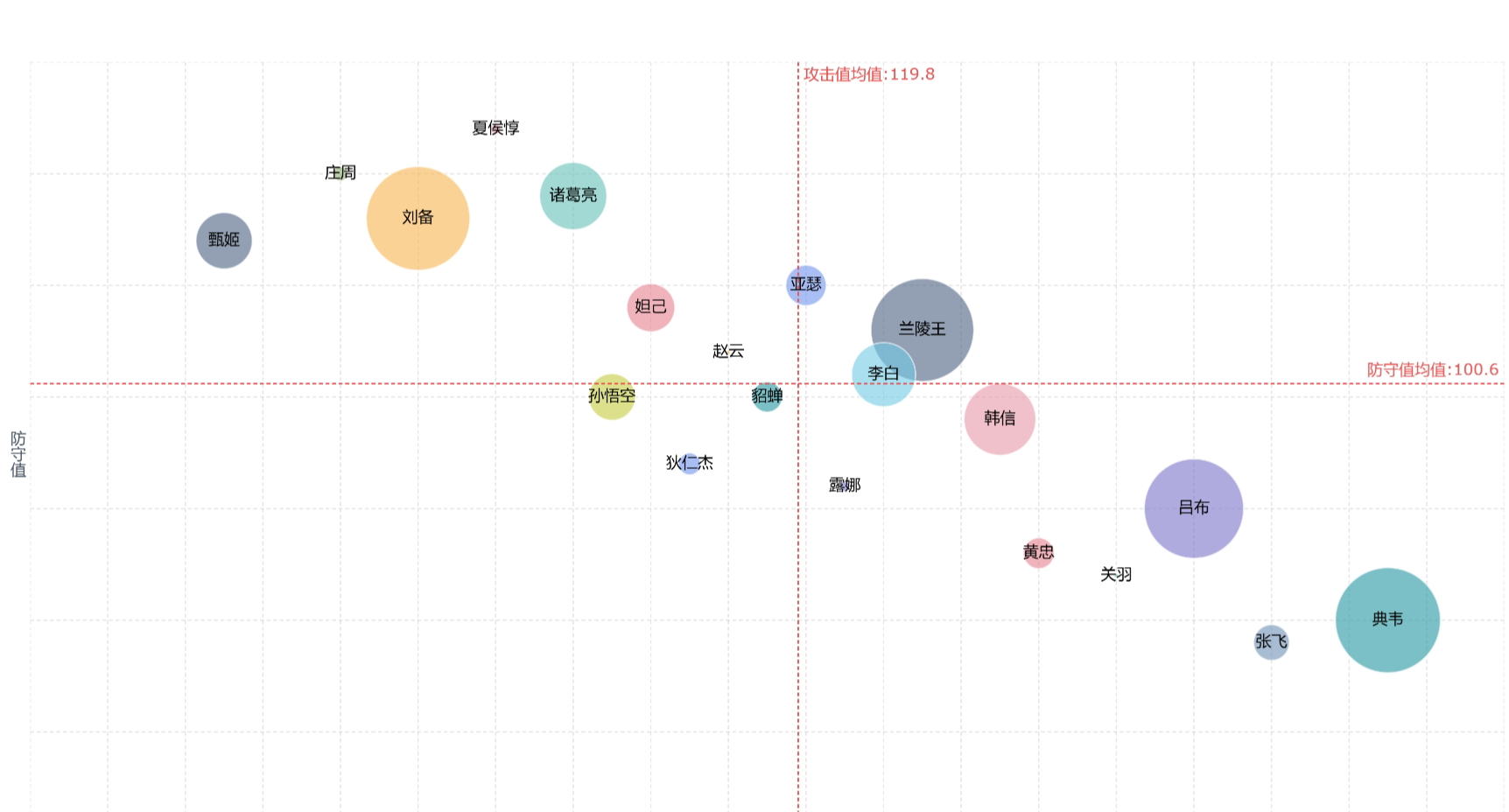
气泡图已初现雏形,接下来对图形稍作美化,最终得到结果如下:
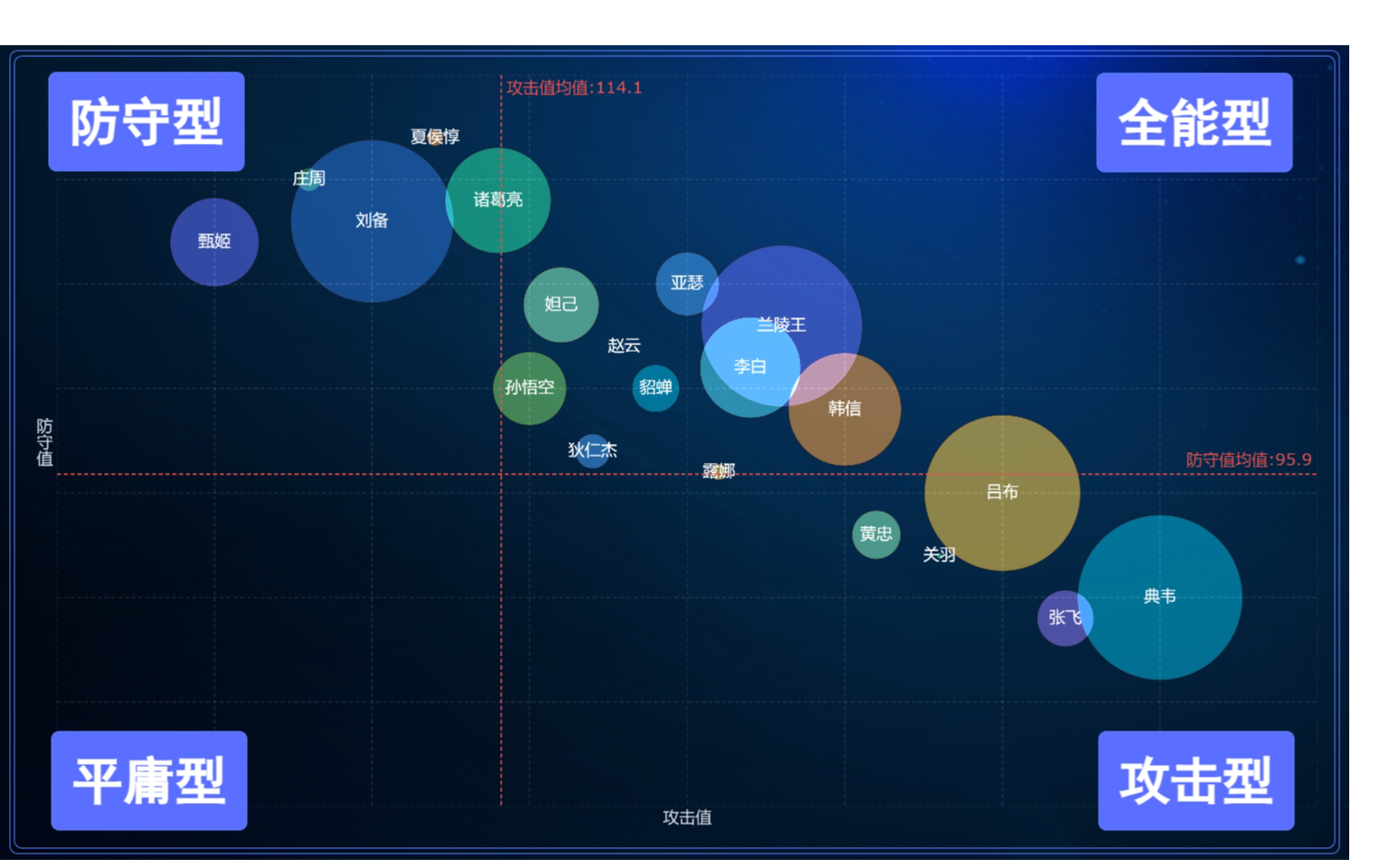
是不是很简单?
最后,看一下四象限图与气泡图的对比。
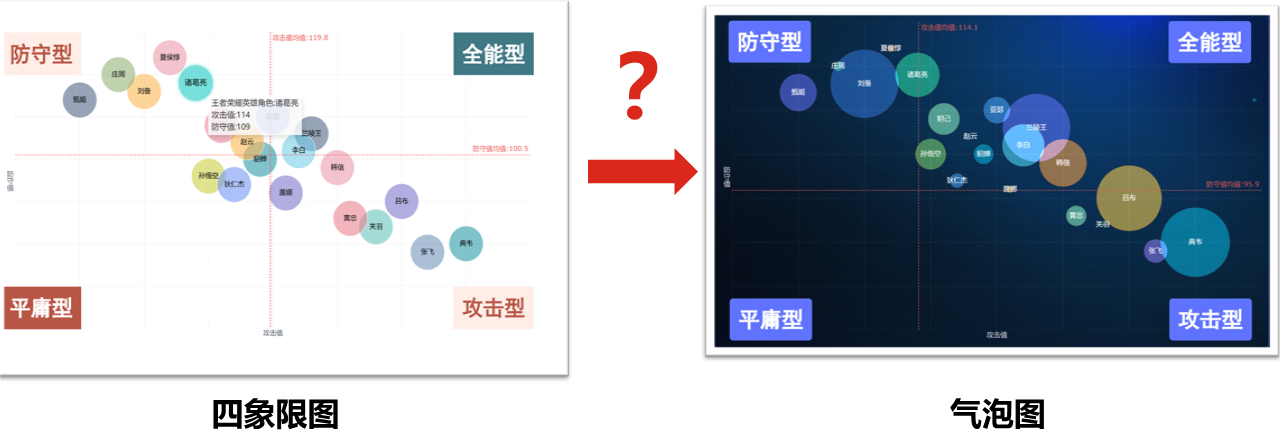
如果现在不看上面的操作步骤,你还可以回忆起在四象限图的基础上,需要通过哪些步骤才能转化成气泡图吗?
当然,你也可以直接选择气泡图进行制作,操作步骤与散点图是一致的,感兴趣的小伙伴可以自己动手尝试一下。
问:为什么FineBI操作步骤的第二步是直接切换数据,而不是重新制作组件?
如果重新制作组件,原来的加工美化等操作步骤需要全部重新操作一遍。
好了,今天的学习内容就到这里,赶快动手试一试吧! | 